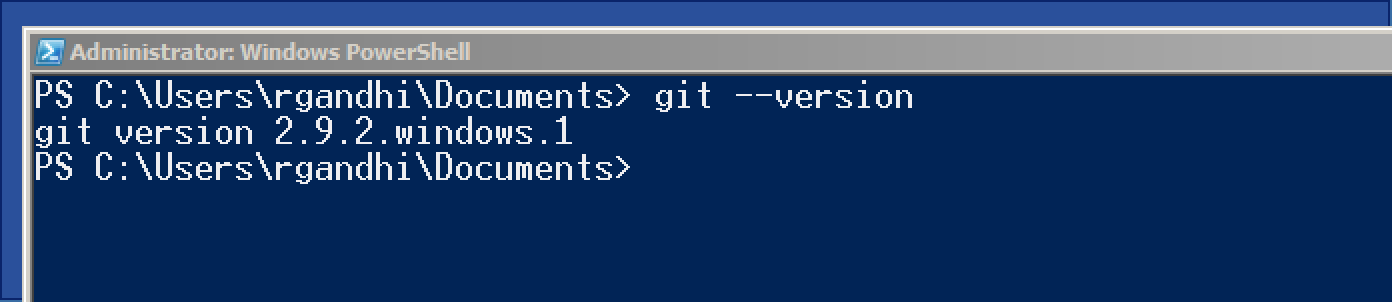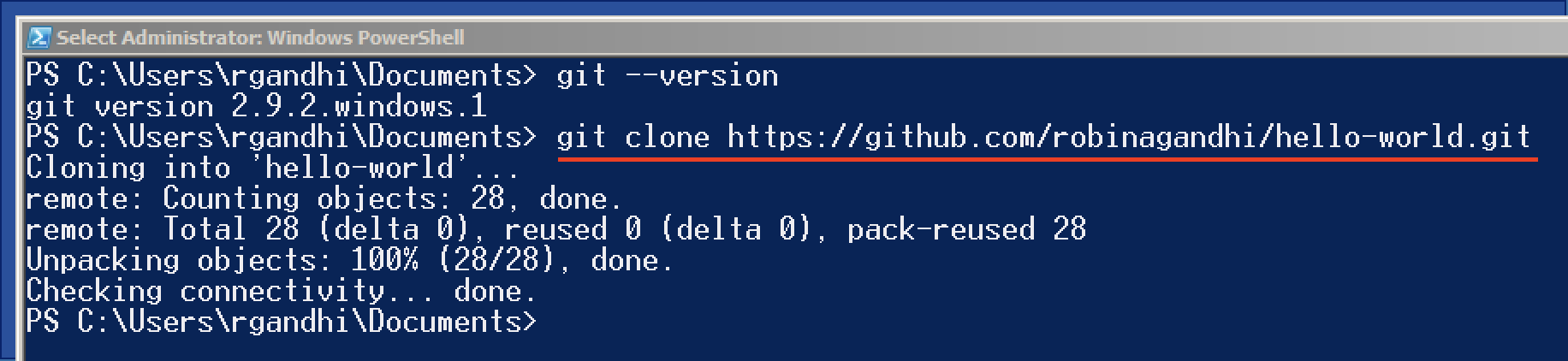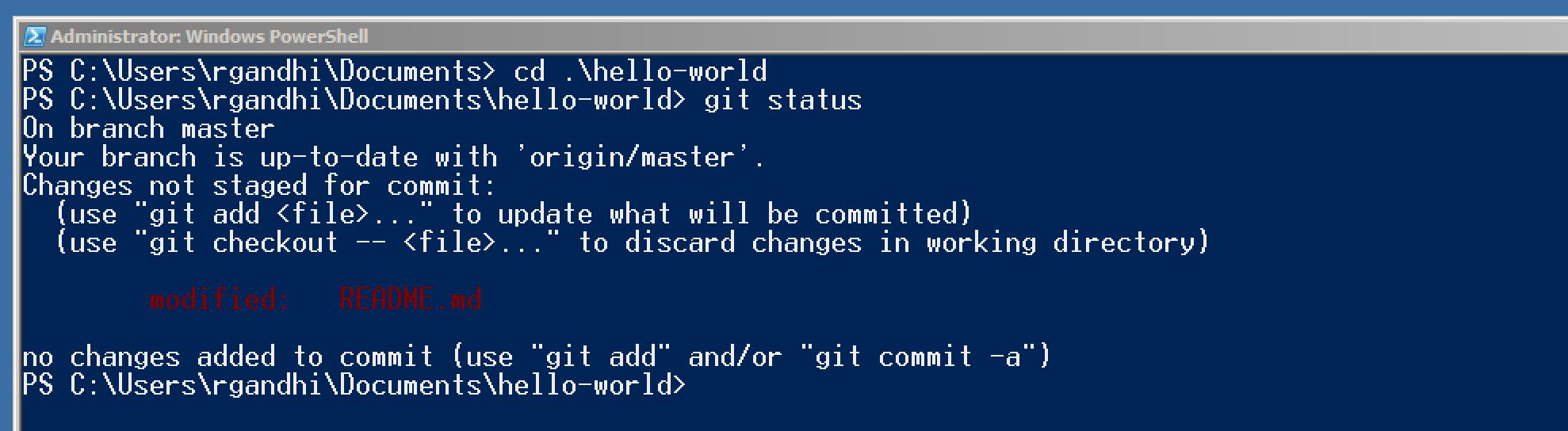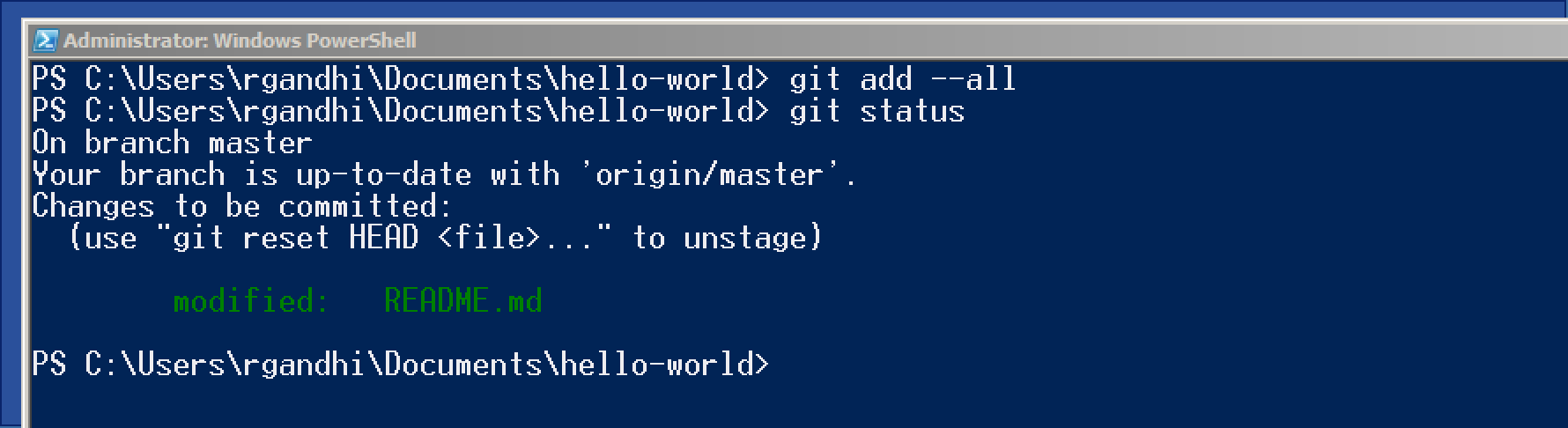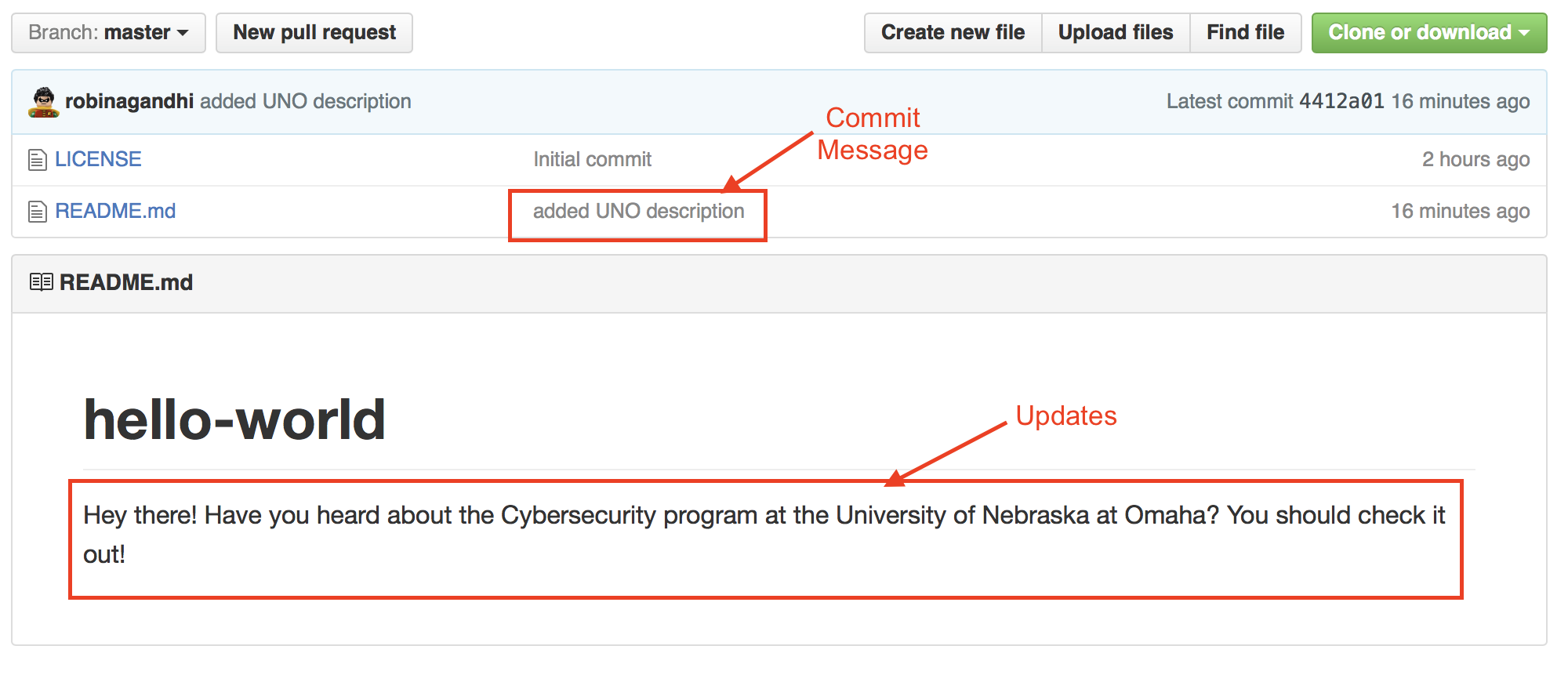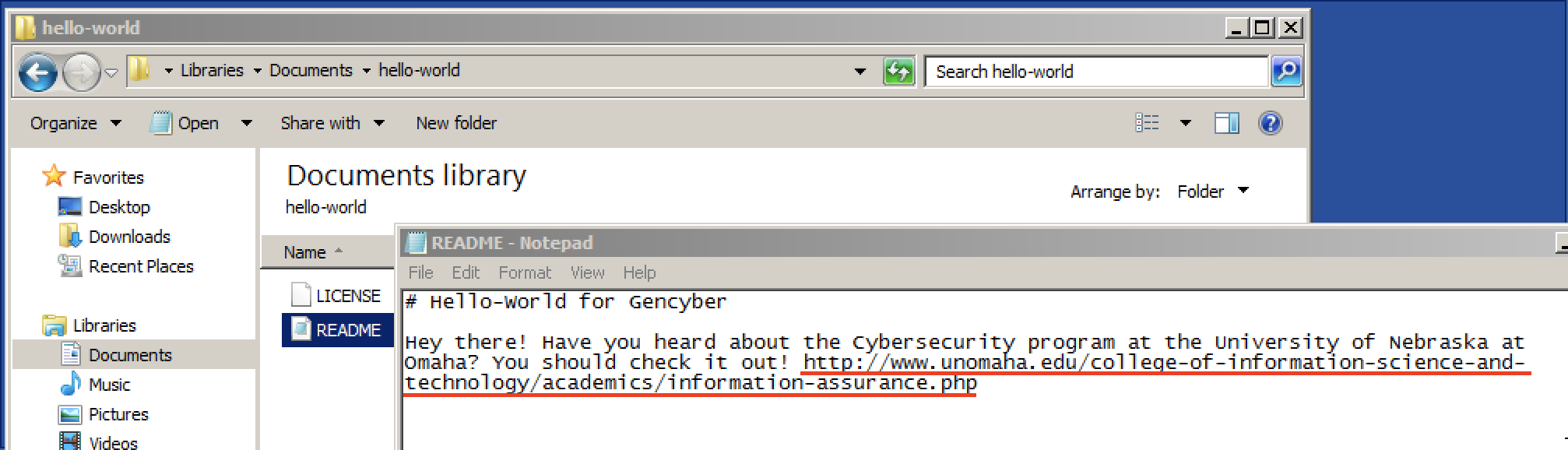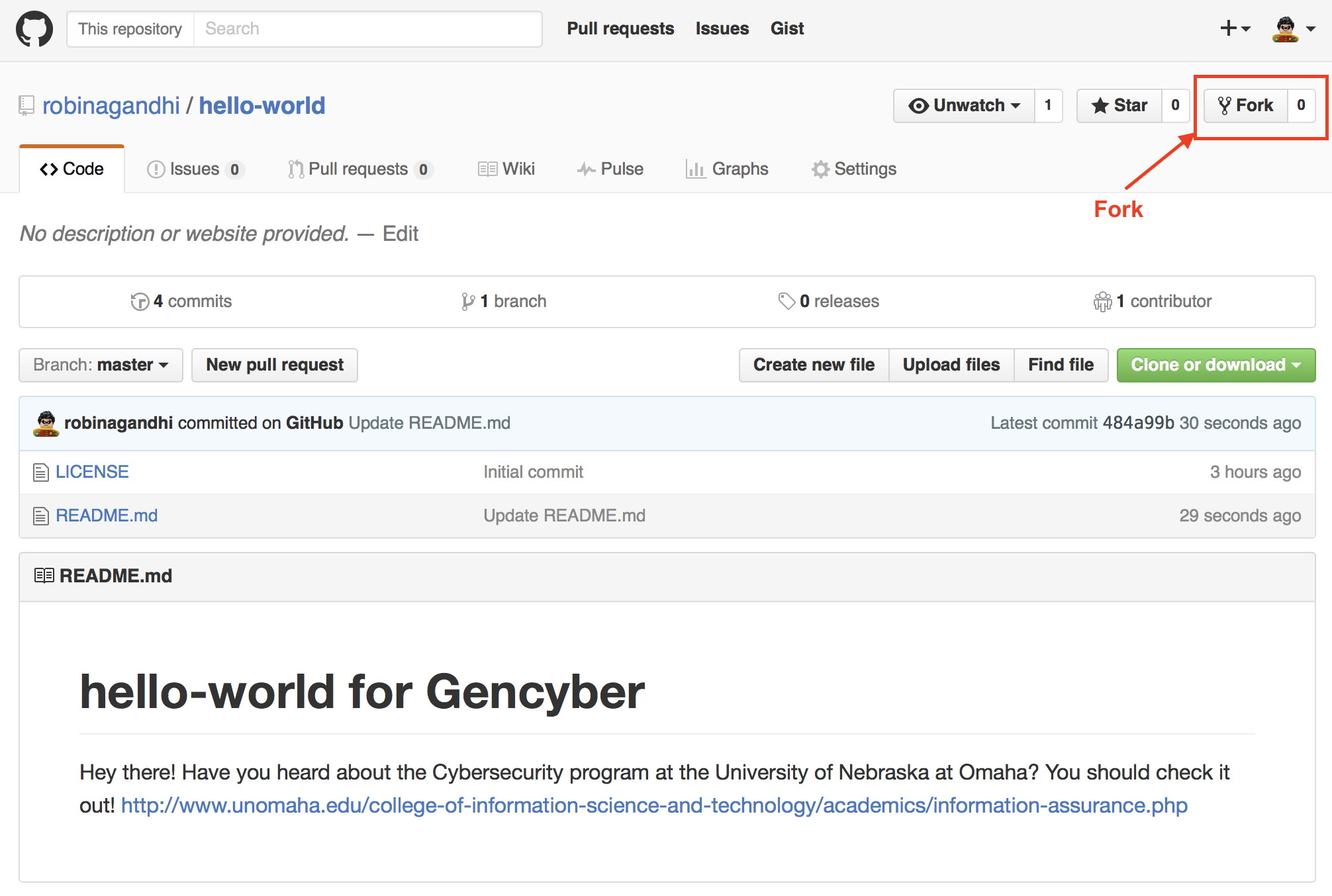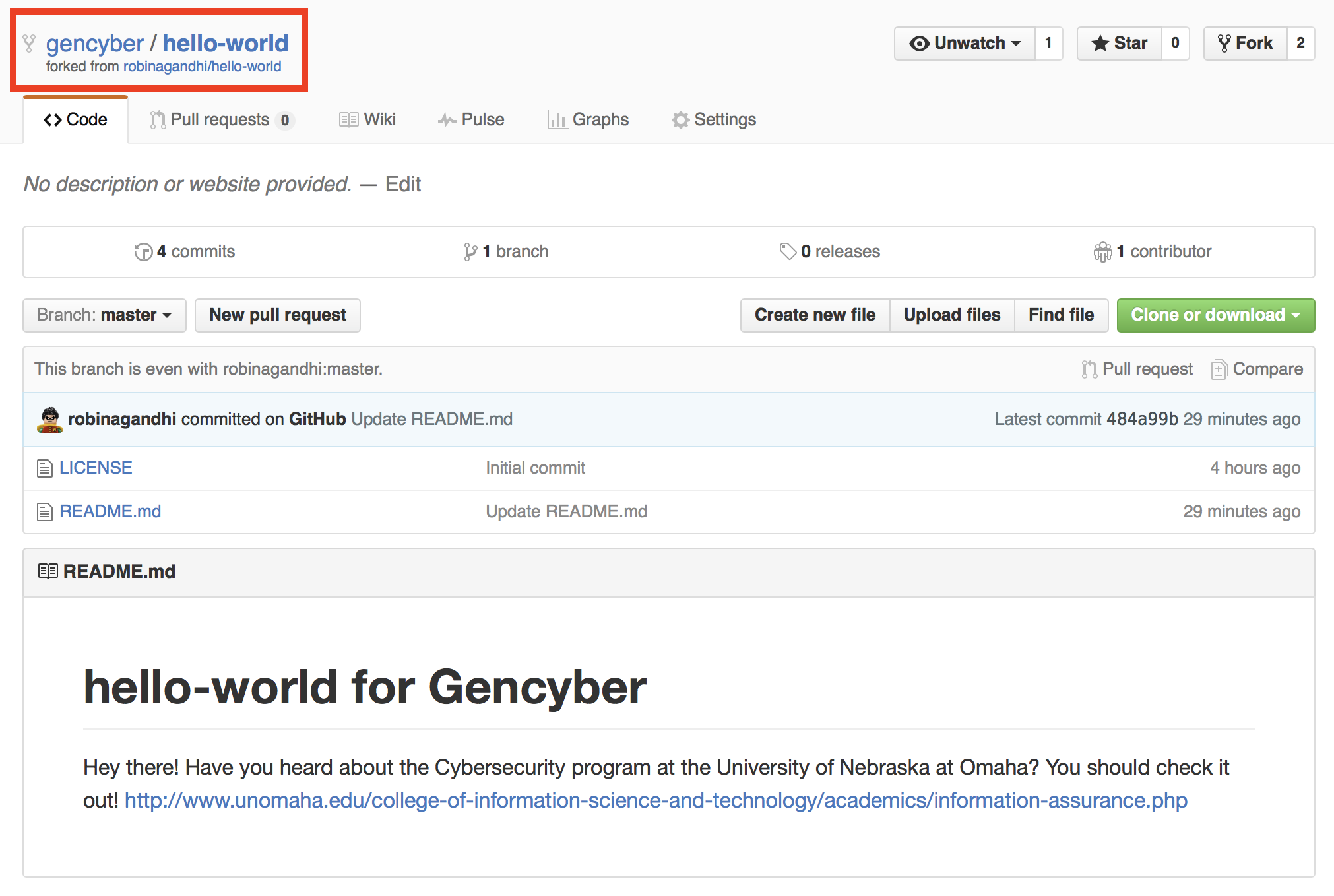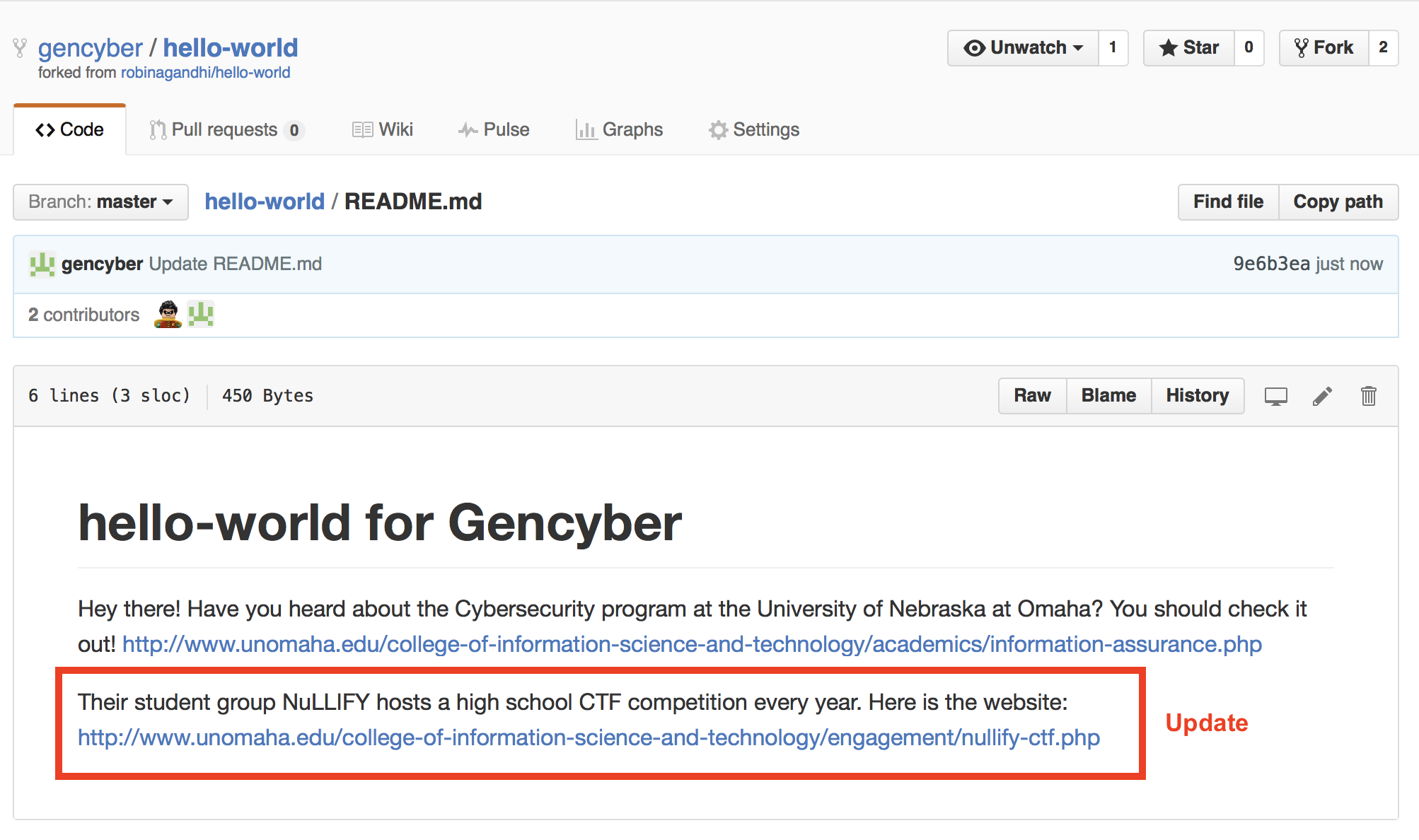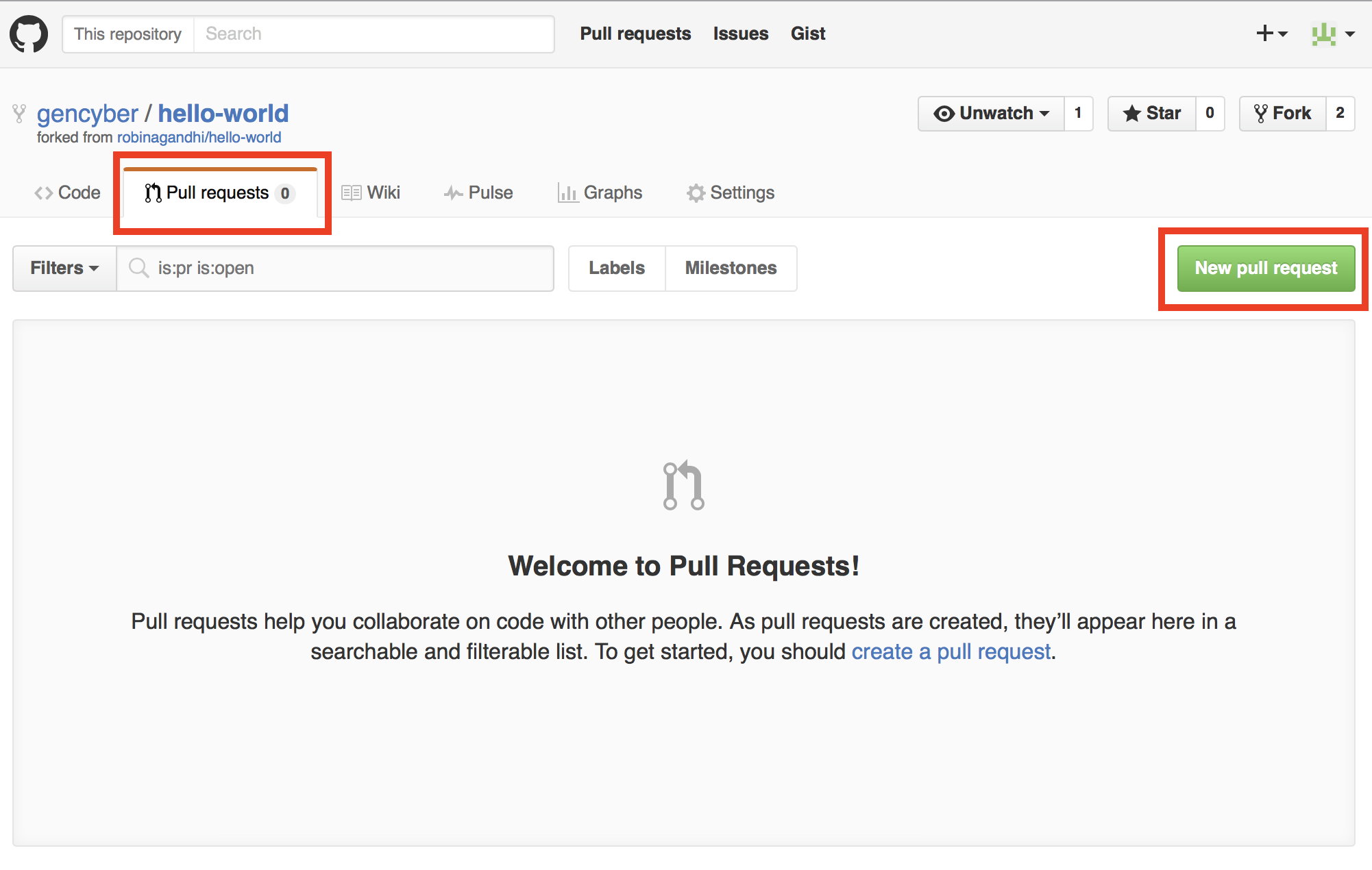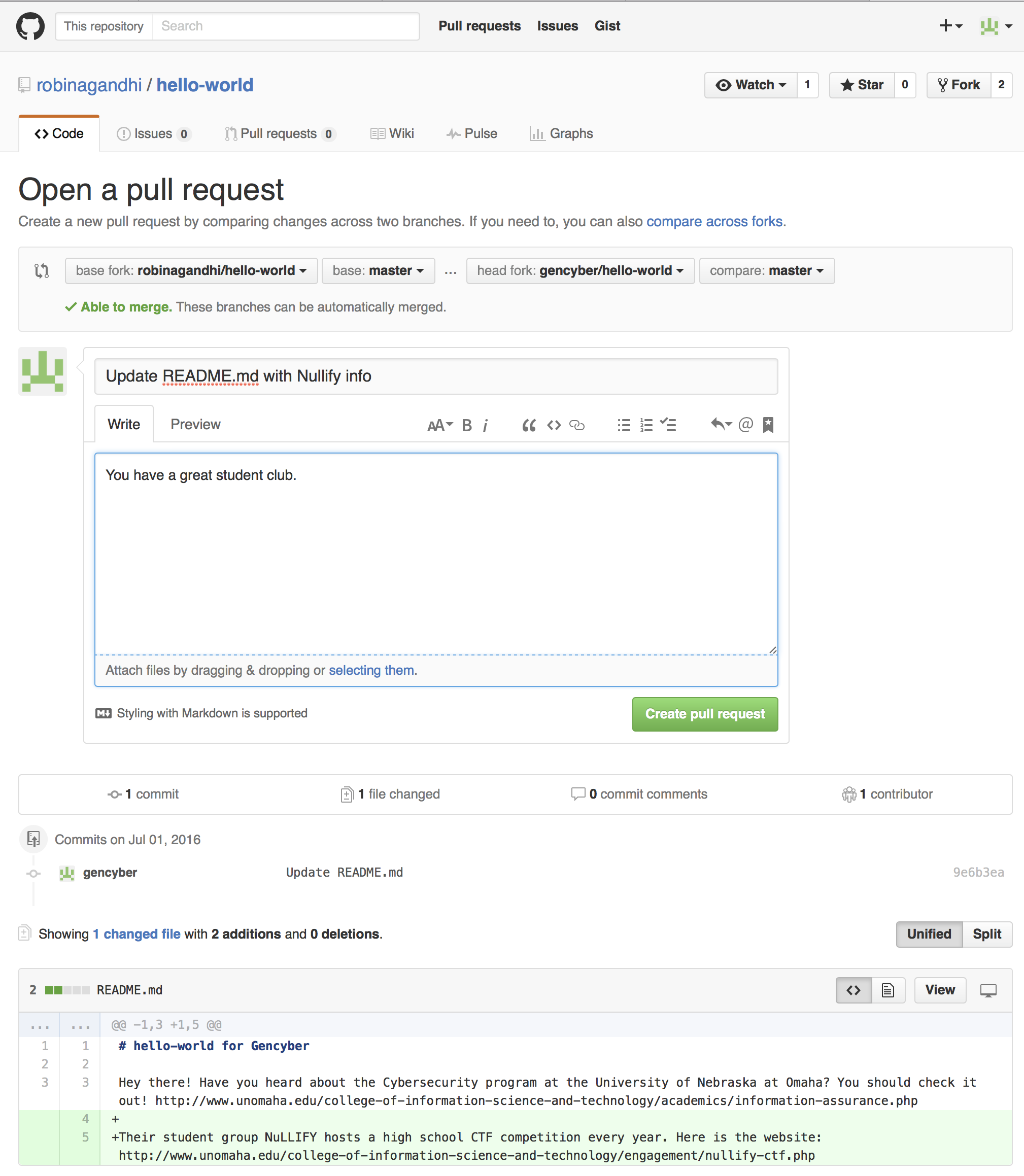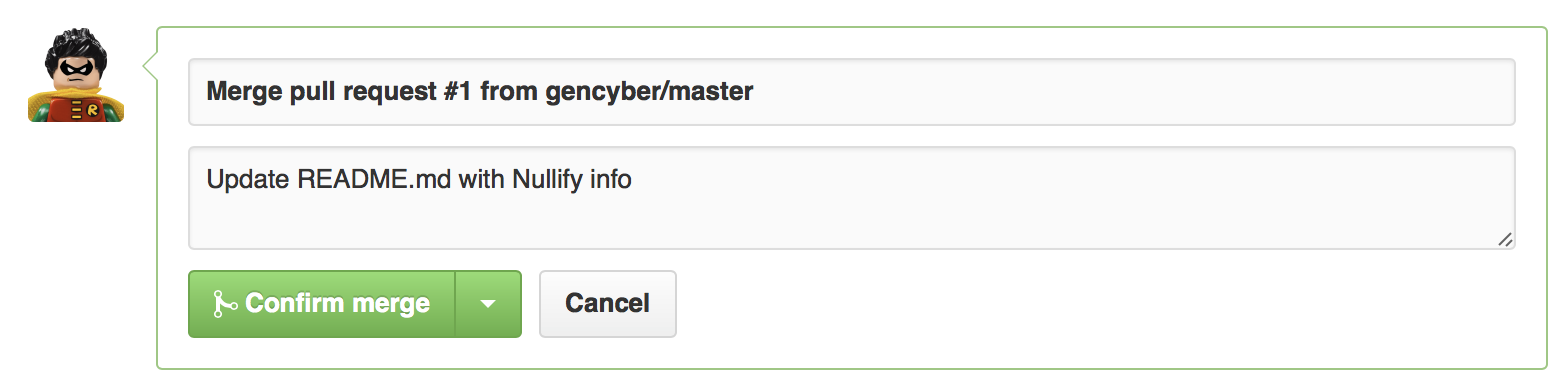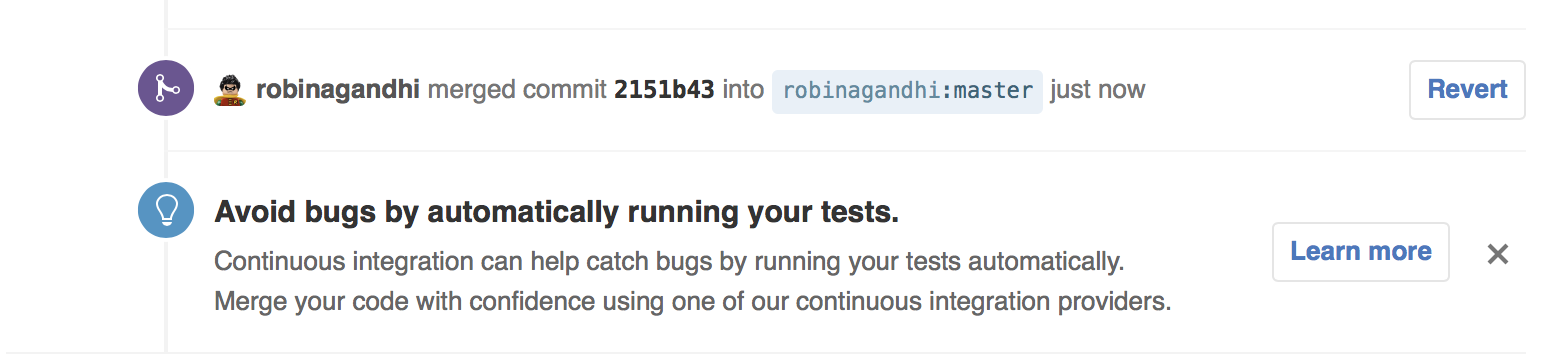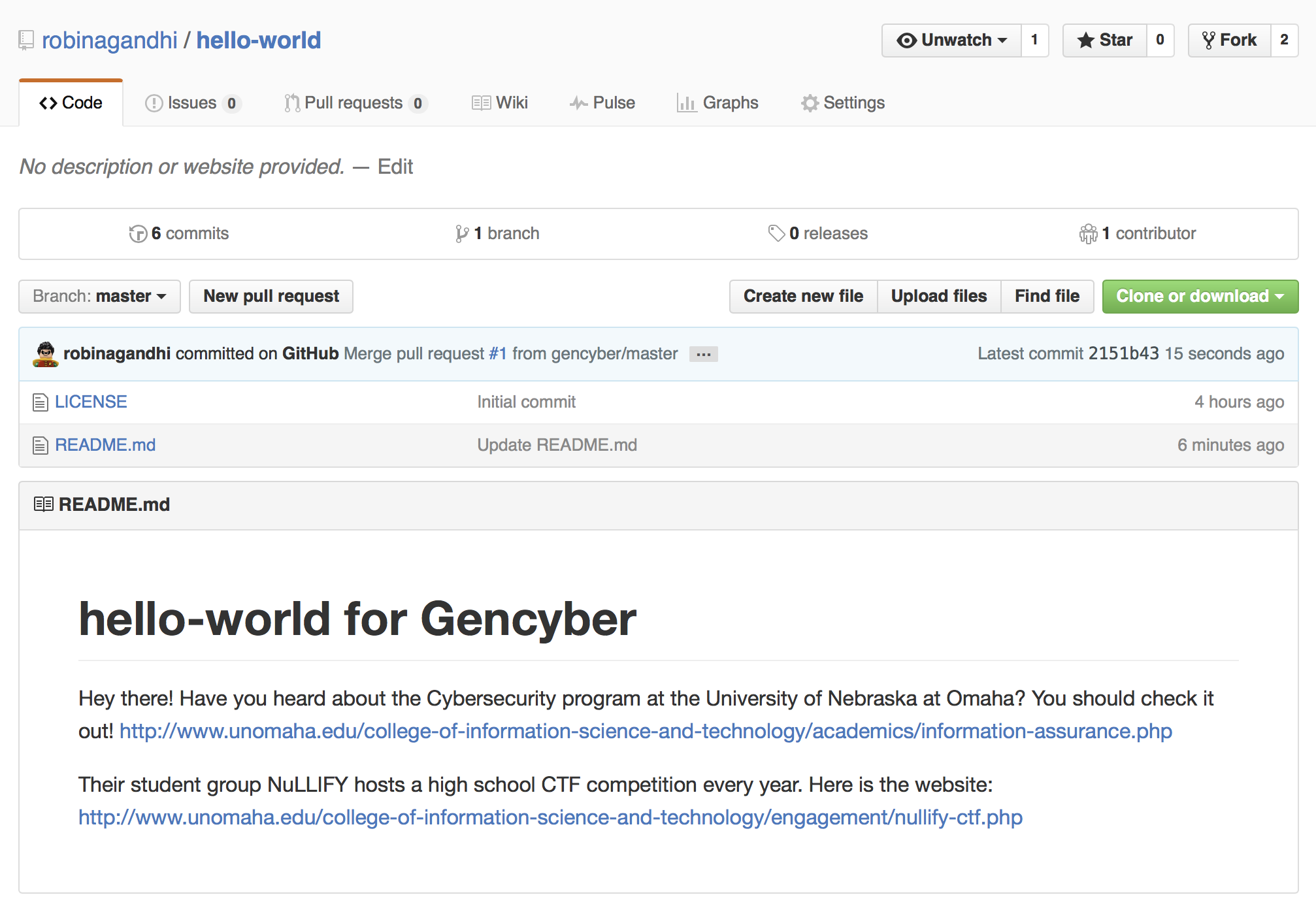CYBR8470
This repo contains a digitized version of the course content for CYBR8470 Secure Web App Development at the University of Nebraska at Omaha.
Github Primer
Cybersecurity First Principles in this lesson
Domain Separation
Good fences make good neighbors.
- It is good to separate source code from build and runtime environments
- Version control for source code prevents accidental or unauthorized changes
- Eliminate dead code
Modularization
The concept of modularity is like building blocks. Each block (or module) can be put in or taken out from a bigger project. Each module has its own separate function that is interchangeable with other modules.
- Different code repositories can be maintained for project modules
Least Privilege
One of the ways to protect information is by limiting what people can see and do with your information and resources. The principle of least privilege says to allow the minimum number of privileges necessary to accomplish the task.
- When collaboratively developing code, each collaborator should only have privileges to play their part.
- For example, a code reviewer should only have the ability to read and comment on code, but not edit it.
Introduction: Git and Github
- Git is a popular software development tool.
- Used by developers to collaborate and version control code.
- A collaborative environment to develop written works including code!
- Github is popular for online git repository hosting
- Free for open source
- BitBucket, is another such a service.
The following tutorials focus on how you can use Git and Github for collaboration and version control.
Lesson goals
- Create, clone and manage online repositories
- Create and manage local repositories
- Synchronize repositories
- Collaborate using Github
Materials required
- git (Windows Version)
- git and Github also work well with Linux or Mac
Prerequisite lessons
- Lots of curiosity
- Linux Commands. These directory operations will be very useful:
# Directory Operations pwd # Show current directory mkdir dir # Make directory dir cd dir # Change directory to dir cd .. # Move up a directory ls # list files and directories in current directory
Table of Contents
- Github Primer
- Cybersecurity First Principles in this lesson
- Introduction: Git and Github
- Lesson goals
- Materials required
- Prerequisite lessons
- Table of Contents
- Step 1: Create an Account
- Step 2: Hello World
- Step 3: Clone a Repository
- Step 4: Push Changes
- Step 5: Pull Remote Changes
- Step 6: Fork Repository
- Step 7: Make a Pull Request
- Step 8: Markdown
- Fork Our whole class
- Cybersecurity First Principle Reflections
- Git, err…Get your engines ready!
- Additional Resources
- Acknowledgements
- License
Step 1: Create an Account
First things first, create a free account on Github. https://github.com/join You will also need to verify your email address after registration in order to use your new GitHub account.
Step 2: Hello World
Complete the following Github tutorial: https://guides.github.com/activities/hello-world/
At the end of Step 2, you will have created a remote repository and will have added a branch. It is remote because all your files are in the Github cloud. As a developer, you might ask, “how do I use this to create code if it is just online?” It is not convenient to write and test code online, especially when many applications require locally install packages to even work. It would be great to use your own Local repository. We will do just that in the next step.
Git is a distributed configuration management system. It helps to avoid thinking of a traditional central code repository. Instead, with Git we have multiple independent repositories that could be in different states at any given time and synchronized using specific commits.
Step 3: Clone a Repository
To create a Local repository there are two basic options.
Clonea remote repository on your computer, orInitializea new git repository from scratch on your computer.
Clone a remote repository
Let’s start by looking at option #1 and checking that Git is installed.
- Git tools do not come pre-installed with all operating systems.
-
To check if they exist on your operating system, open up a command line interface (
Powershellfor Windows) and type:git --version - If Git is installed, this command will show the version installed. If the command is not recognized, then it means you need to install git on your OS. The information available at https://git-scm.com/book/en/v2/Getting-Started-Installing-Git can walk you through it for a variety of OSes.
- We will assume a Windows OS environment with Powershell as shown below:
To clone a remote repository (what we set out to do), we first need a reference URL to find it.
- On
Github.com, navigate to your hello-world repository and click on the button that saysClone or download. - Copy that URL.
-
Now we are ready to clone this remote repository, and create a local repository.
git clone <replace this, including angled brackets with the clone URL that you copied above>
You will start to see some download messages and upon success, your local repository will be ready for use. You may be asked to authenticate with Github credentials if your repository is not public.
Now , in Powershell, switch to the hello-world directory that has all the files from the repository that you just cloned.
cd hello-world/
To list the files in this directory, use this command
ls
You should see a README.md and possibly some other files.
Initialize a new repository
We do not need to use this option currently, so you may move to Step 4
If you need to create a new repository you would just navigate to the folder (using the cd command) containing the files you wish to version control and then use the init command:
# Create a new directory
mkdir test
# Switch to that directory
cd test
# Initialize a new git repository
git init
That’s it! This is useful if you are creating new files from scratch. Using GitHub, you can also push newly tracked files such as these to a remote repository. The steps are the same as you will see for cloned repositories below.
Step 4: Push Changes
In this step, we will make changes to files in our Local repository and then push changes back to the remote repository.
Git is based on a de-centralized model of ownership - which means that there is no central authoritative repository. Every repository, Local or Remote, is fully autonomous and fully functional on its own. So changes made in any repository are tracked in that repository only. Two repositories do not communicate unless there is a explicit request to synchronize changes across them. This will make more sense as we work through a scenario.
Let’s open the hello-world folder in windows explorer and make changes to the README.md file in a text editor.
- Navigate to the files
- Open README.md in Notepad
- Edit README.md to add a message. Like the one below.
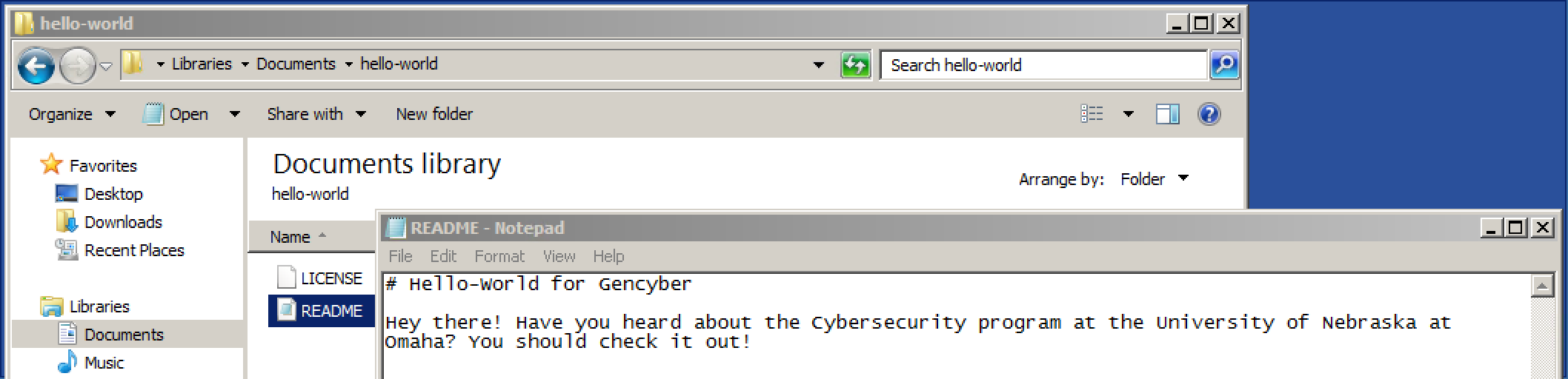
Once you save the edited README.md, check the status of the local repository using the following command. Return to Powershell:
git status
You should see something like this:
A few things to notice here about these status messages:
On branch master: You are on the master branch in yourlocalrepository.Your branch is up-to-date with 'origin/master': Your local repository master branch is in sync with your remote repository master branch on GitHub. The default name for the remote repository is origin. This makes sense as you cloned your local repository from it.Changes not staged for commit: git follows a two step process to save changes to a repository.- The user indicates which modified/deleted/new files need to be
stagedfor a save in the repository. - The staged files are
committedto the repository. modified: README.md: git knows that the README.md file has been modified
Now we stage our changes for a commit using this command:
git add --all
The above command adds any edited files in a staging area, a temporary holding place before a commit. We can check the status of the repository again using the following command:
git status
You should see something like this:
This time the modified files are staged for a commit and appear in green.
Now before we commit these files into our local repository, the git author details need to be set. This is for accountability of commits. Using the commands below, save your information to the git configuration files and set them for all of your local repositories. Make sure to use the same name and email you used to register with Github.
git config --global user.name "replace this with your name"
git config --global user.email youremail@example.com
You should see something like this (with your name and email):
Check your configuration changes by using the following command:
git config --list
You only have to set the config parameters once. Now that they are set, git will keep reusing them when making commits or merging your changes with other repositories.
Now let’s commit the changes that we staged before. Here we use the commit option with -m to provide a short commit message. This helps us remember various checkpoints in our editing process. These messages are very helpful to rollback changes to an appropriate commit.
git commit -m "added UNO description"
Use this command to see all your commits:
git log
This command shows a summary of commits in the repository, starting with the most recent. Observe the hash code, user details and commit message. These attributes provide attribution of all changes in the code repository, promoting code integrity.
Hit the key
qto exit the log of commit messages.
Issue this command to check your repository status once again:
git status
It should report no uncommitted changes. But it indicates that Your branch is ahead of 'origin/master' by 1 commit. Which means that our local repository master branch has more recent commits than the remote repository master branch.
To push our local commits to the remote repository (Github in this case), we need the git push command. With this command, we need to indicate the name of the remote repository followed by the name of the local repository branch that has updates to be pushed. Do you remember the name of our remote repository and the main branch?
Questions
- What is the default name of the remote repository?
- What is the name of the main branch a repository?
To push local commits in the current branch to a remote repository (origin in our case) and its remote branch (master in our case), use the following command:
git push origin master
To rename a branch in the remote repository, you’d use the same git push command, but you would add one more argument: the name of the new branch. For example:
git push <REMOTENAME> <LOCALBRANCHNAME>:<REMOTEBRANCHNAME>
This command pushes the LOCALBRANCHNAME to your REMOTENAME, but it is renamed to REMOTEBRANCHNAME.
Now, issue the status command to check your repository status once again:
git status
Visit your remote repository on Github.com. Your changes should appear there. You should also see your commit message there. Clicking on the commit message will show the file differences in that commit.
As mentioned before in the introduction, git version control is very efficient for text files. It does not store entire files for old versions but only the differences. So it is prudent to make frequent commits and then push these changes to the remote repository - so that you have as many checkpoints as possible should you need to roll back. To keep the master branch commits clean, it is advisable to do feature development and testing in a feature branch and then merge with master.
Step 5: Pull Remote Changes
What happens if we make some changes to README.md on Github.com? Or another collaborator makes changes to it. How do we get these changes back into our local repository? We will learn just that in this step.
So, I realized that I forgot to add a link to UNO’s Cybersecurity programs in the README.md file. So I will make these changes and commit those changes on Github.com itself.
- First, click on README.md file on Github and then click the edit option as shown below:
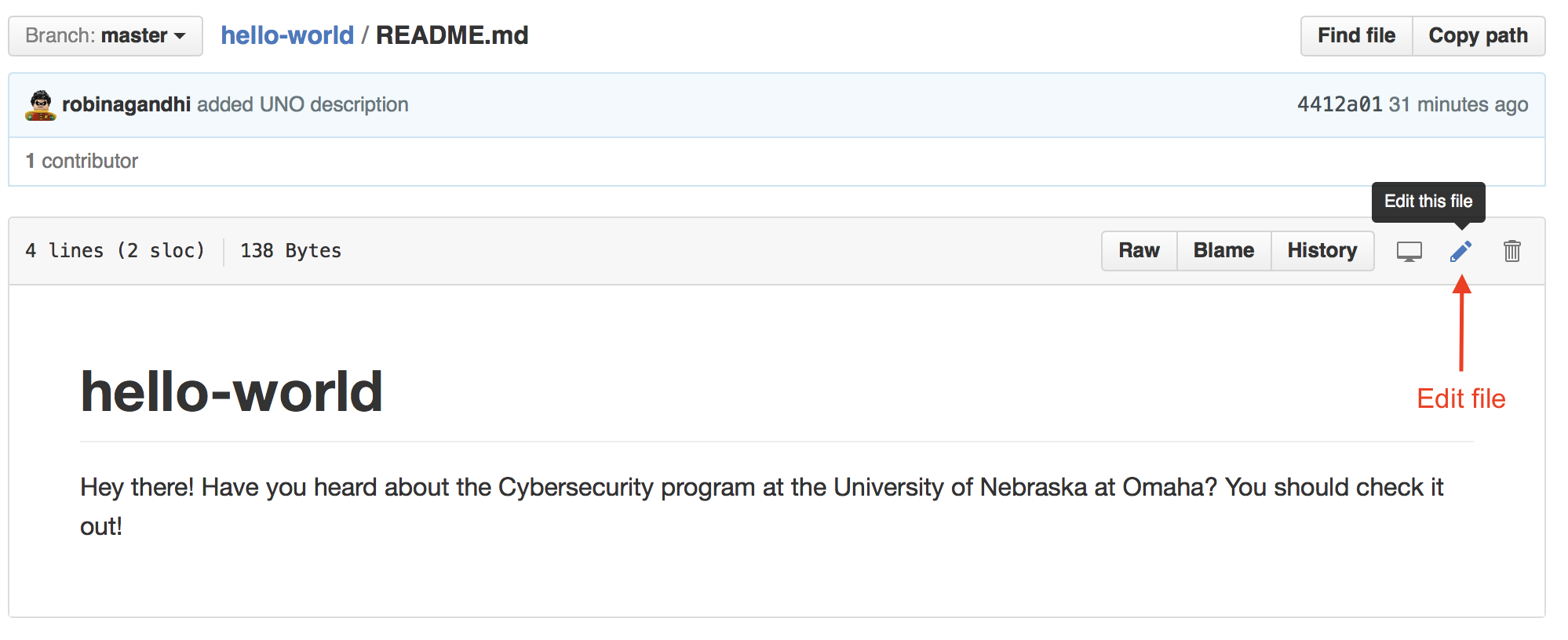
- Make changes, add a commit message and click
Commit changes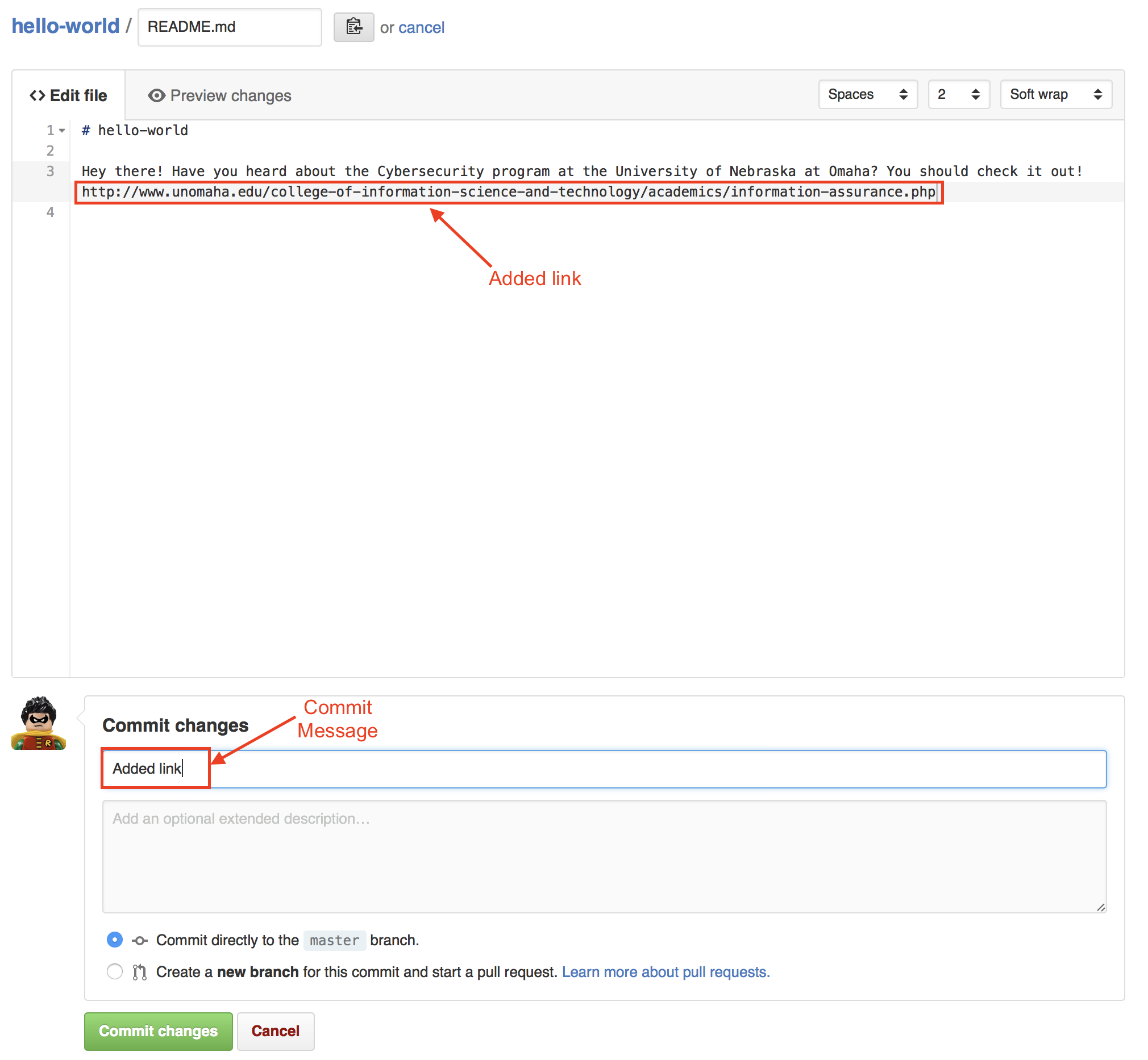
- See changes in your README.md file
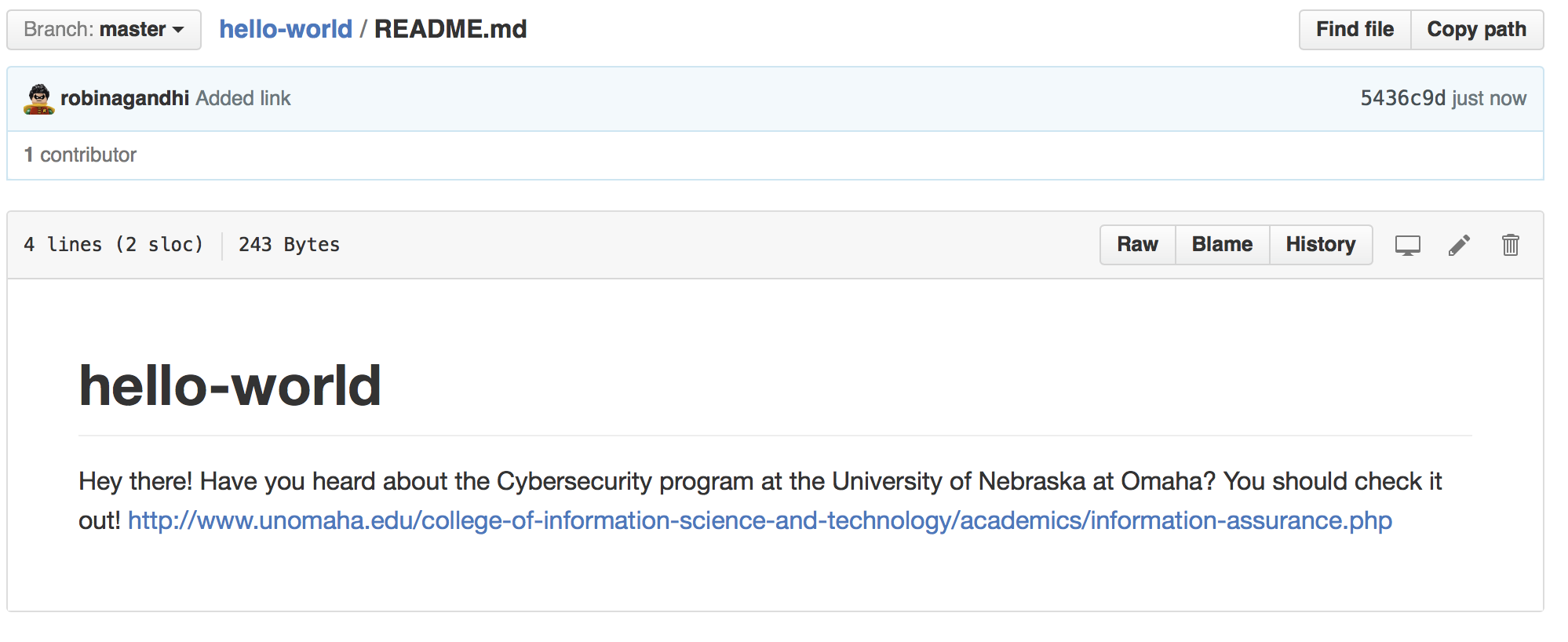
Now the remote repository is one commit ahead of the local repository. To bring the local repository up to speed, we use the following command in a terminal. This single command fetches remote changes (git fetch) and merges them (git merge) into your local repository.
git pull
Sidebar: If a repository has linked sub-modules (e.g. nebraska-gencyber), add the following recursion flags to clone and pull changes from the sub-modules as well:
git clone --recursive https://github.com/MLHale/nebraska-gencyber-dev-env.git
git pull --recurse-submodules
Continuing with the lesson, if we look at our local README.MD file in windows explorer, it should have the updated link.
At this point, you know enough to keep both the local and remote repositories synchronized.
As long as you always pull before making changes and keep pushing any new changes - you will avoid most merge conflicts that can occur.
If you are interested in learning more about complex team interaction scenarios - you may want to explore a concept called branching that avoids most merge conflicts; for more information about merge conflicts see: https://help.github.com/articles/resolving-a-merge-conflict-from-the-command-line/.
Step 6: Fork Repository
Now we will learn about forking a repository. This is as easy as pie. But what is a fork and what do you use it for?
Here is what Github says:
A fork is a copy of a repository. Forking a repository allows you to freely experiment with changes without affecting the original project.
Most commonly, forks are used to either propose changes to someone else’s project or to use someone else’s project as a starting point for your own idea.
Every public repository can be forked
So head-on over to a hello-world repository developed by one of your peers. You can do this by browsing to the git URL of their hello-world repository in your browser.
You should see something like this on your peer’s repository:
Click the Fork button.
After forking, you will have your own copy of your peer’s repository to work on. Using Step 3 you can clone this repository to your local computer. Make changes to files and push it back to this forked remote repository.
Forking a repository is a good way to suggest new features to the original repository that you do not own, using a pull request. Let’s do this in the next step.
Step 7: Make a Pull Request
In this step, make changes to the fork of your peers’ repository on Github.com and create a pull request.
Let’s assume that a gencyber (insert your ID here) user forks robinagandhi/hello-world repository (this will be your peer’s repository).
The forked repository for the gencyber user will look like this:
The gencyber user now makes changes to the README.md file in this forked repository. She is also the owner of this new forked repository.
Now to suggest these changes to the robinagandhi user; the gencyber user needs to create a pull request. So the gencyber user switches over to the Pull Request tab on the forked repository and clicks the new pull request button. It will look something like this:
Here is an open pull request that compares the master branches across the two repositories.
The robinagandhi user is now notified of a pull request on his hello-world repository. He examines the suggested changes, and in this case, the files can be automatically merged.
In cases where files cannot be merged automatically, discussions around the pull request can help to resolve the conflicts manually. In this case that won’t be necessary. With a few more simple clicks the changes are merged. Your peer will see something like this to confirm the merge:
Here is a confirmation message after a successful merge:
The updated content is now reflected in the peer’s repository. It will be something like this:
Now return the favor to your peer. Help them fork your hello-world repository and make a pull request back to you.
And that is one way you can collaborate using Github.
Step 8: Markdown
To communicate and write on Github, it is useful to learn Markdown and its Github Flavor Variants. You may explore this simple format here: https://help.github.com/categories/writing-on-github/
You are now ready to explore the wonderful world of open source on Github. Enjoy and make your own contributions!
Fork Our whole class
We (Dr. Gandhi and Dr. Hale) practice what we preach. Our whole classes have been developed on GitHub using markdown, for your viewing pleasure and for you to keep with you after you levae the class. Now that you are a git guru, you may as well fork all of the class content for later.
- Visit https://github.com/mlhale/CYBR8470
- Go to the top of the page and click
fork. - Boom, you have our whole class, use responsibly.
Cybersecurity First Principle Reflections
On Github, only the owner of a remote repository can push commits to it. All other Github users have the limited privilege to make a pull request. The repository owner reviews pull requests and initiates a merge action. The owner may reject pull requests if they do not seem appropriate. A collaborator can push commits, but cannot delete a repository or add other collaborators. These constraints show the concept of least privilege with GitHub user roles. Users should have no more privilege than what is required for their job.
Developers often design Github repositories, to be self-contained modules. These modules are then put in or taken out of a bigger project. During build time these components are composed to create an integrated system. This strategy facilitates Modularization. Following this principle allows globally distributed teams to collaborate and locate faulty components.
Finally, Github repositories separate source code from other resources. This separation allows long term archival and maintenance of a codebase, separate from its dependencies. Domain Separation enables the management of source code versions that target different products and operating environments.
Git, err…Get your engines ready!
Additional Resources
- Creating a local repository first and then adding a remote repository, Github
- Github cheatsheet
- Collection of Github tutorials
- Ignore files during a check into Github. https://help.github.com/articles/ignoring-files/
Acknowledgements
- A special thanks to Matt Hale, Aaron Vigal and Cade Wollcot for reviews of this module and thoughtful discussions.
License
Nebraska GenCyber 
is licensed under a Creative Commons Attribution-NonCommercial-ShareAlike 4.0 International License.
Overall content: Copyright (C) 2017 Dr. Matthew L. Hale, Dr. Robin Gandhi, and Doug Rausch.
Slight Modifications for 8470: Matt Hale, 2017.
Original Lesson content: Copyright (C) Robin Gandhi 2017.

This lesson is licensed by the author under a Creative Commons Attribution-NonCommercial-ShareAlike 4.0 International License.