Containers
Containers
Think shipping containers
- Standard unit of shipping.
- Stackable onto on a ship, train, plane or truck. ⛴️ 🚇 ✈️ 🚚
- Compatible worldwide.

Application containers follow a similar philosophy.
Application containers
- Standard unit of an application’s runtime. (files, libraries, dependencies, sockets, etc)
- Stackable onto a Linux, macOS or Windows machine.
- Can run anything that would run on a server.
Cybersecurity Principles and Containers
Domain Separation
Good fences make good neighbors:
- We can separate an application’s environment into ‘fenced off neighbors’
- It is good to separate source code from runtime environment
Modularization
Modular programming is a software design technique that emphasizes separating the functionality of a program into independent, interchangeable modules.
- Containers separate services from each other (Web service, Database, Application Server, etc)
Resource Encapsulation
Encapsulation is an object oriented concept where all data and functions required to use the resource are packaged into a single self-contained component.
- Containers provide a standard interface between the host or other containers.
- They also only expose legitimate application interfaces.
Process Isolation
Process Isolation keeps separate functions from accessing the same memory.
- Limit damage/crashes to a single container
- Processes in a container cannot directly access resources in another container
Introduction
Lesson goals
- Deploy, run, and publish a container
- Make and manage interactions between containers
- Use containers to setup a development environment
- Network containers together
Materials required
Prerequisite lessons
Table of contents
Deploy, run and publish a container
Manage container interactions
Setting up a dev environment
Additional Resources
Acknowledgements
License
Deploy, run and publish a container
Your first container
Let’s start with a container based on Alpine Linux
- Alpine Linux is a security-oriented, lightweight Linux distribution (
Minimization)
First, we need to download a container blueprint called an Image
- Open a Windows Powershell instance and download an Alpine Linux Image by typing:
docker pull alpine
You should see some download activity.
Container images
Docker hub is a registry of images from authoritative sources and individual users
- By default, the
latestimage is downloaded. This label is called a Tag - Other tags allows downloading specific versions or those shared by other users
Let’s check locally available images by typing
docker images
Look at the different sizes of the images as well.
Observation: Docker images are much smaller than typical Virtual Machines, which are usually a few hundred MB.
Running your first container
Let’s create and start a container from the alpine image. First, see a list of all the dock commands just by typing:
docker
Next, run the command:
docker run -it --name myAlpine alpine:latest
run executes a command in a new container (creates it too)
-it provides an interactive tty shell into the container
--name provides a name for your new container
alpine:latest is the image name and its tag
If the previous command was successful, the container is created and you are returned an interactive shell into the container. The shell looks like this:
/ #
Explore the container
Try some commands in the container shell. Note that the # indicates a comment instead of code to be run. This will help in larger Dockerfiles which will be described later in the lesson
whoami # enuf said!
cd / # Switch to the root directory
ls -la # List contents of the root directory
ping google.com # Hit CRTL+C to exit
exit # Stop the shell to exit container
Observations
- Host directories and files are inaccessible form inside the container
- The container can connect to websites and receive responses
- You were running as
rootin the container
Cleanup
- Let’s see the containers that we created.
This command shows both running and stopped containers.docker ps -a - Stopped containers can be deleted.
docker rm <container-ID or name>
This is so cool… 😎
Manage container interactions
Container volumes
- Containers are short-lived
- Code and data persist over longer periods
- Volumes are externally mapped storage areas for a container. These can be shared folders on the host machine, shared drives on the network, etc.
Mount a host directory as a data volume
Volumes have to be initialized at container creation time
- The
-voption mounts a volume
In a new Powershell:
# Create a new host directory called app
mkdir app
# Host /app folder mapped to container /webapp folder
# `\` allows you to continue a long command on a new line
docker run -it --name myAlpineWithVol -v /c/Users/student/app:/webapp alpine:latest
You may get a prompt to share the C: drive with Docker. Accept that and then enter your account password. Once access is granted, a container shell will be returned.
Volume configuration
Caution 😡:
By default, a mounted volume allows full read/write by the container
This allows exceptions to the Process Isolation principle
To incorporate Least Privilege, use :ro to make the file read-only.
-v /c/Users/student/app:/webapp:ro
The Caching option improves performance as well.
-v /c/Users/student/app:/webapp:cached
Test the mounted volume
In a new Powershell:
# Change directory to the `/app` directory on the host
cd app
# Create a new file and add some text
set-content test.txt "Nebraska Gencyber Rocks"
Back in the container shell:
# List contents of the test.txt file
cat test.txt
# You should be able to see the file contents
Observation: Container and host are able to share files.
It is always a good practice to stop containers when not in use to free up system resources.
In a new Powershell:
# List all running containers
docker ps
# Stop a running container
docker stop myAlpineWithVol
Exposing Container Services
Services are bound to container ports. We need to expose container ports to the network to be able to access these services remotely.
An HTTP Server Container
Let’s create a container that runs an HTTP server in two commands! First, download an image for Lighttpd from Docker Hub Lightppd is a lightweight HTTP server.
In a new Powershell:
docker pull gists/lighttpd
In a container spawned from this image, we need to expose Port 80 (commonly used for HTTP) to access the web server.
We do this by mapping the container’s port to a port on the host.
Host - Container Network
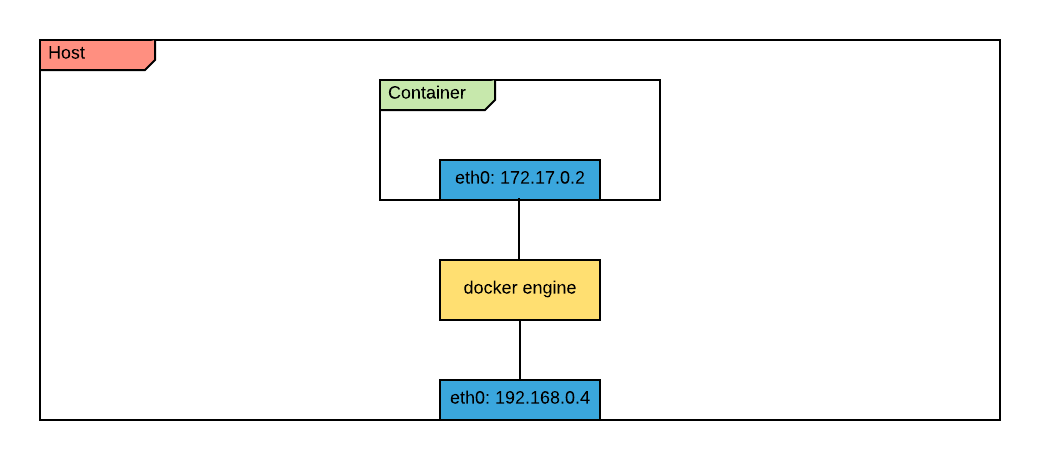 In this image, the container has one IP address, which is held along with the Docker Engine inside the host. The Docker Engine maps
In this image, the container has one IP address, which is held along with the Docker Engine inside the host. The Docker Engine maps 172.17.0.2:80 (the IP address and port of the container) to 192.168.0.4:8888 (the IP address and port of the host we will be using)
Host-Container Port Mapping
Port mappings have to be initialized at container creation time
- The
-poption maps a host port to the container port
In Powershell:
docker run -d --name lighttpd -p 8888:80 -v /c/Users/student/app:/var/www gists/lighttpd
The -d option runs the container in detached mode (background)
The -p 8888:80 maps host port 8888 to container port 80
The -v maps the host app directory to the web directory in the container
Check the mapped port in the container listing
docker ps -a
Test the mapped port
Since we have a volume mapped, let’s author a simple HTML index file and drop it in the web root of the container. We should be able to browse to this page if the port mapping works as expected.
In a new Powershell:
# Change directory to the `/app` directory on the host
cd app
# Add a simple HTML file
set-content index.html "<html>My first Container App</html>"
Now go to http://localhost:8888 on a web browser
Update the HTML file
Return to Powershell:
set-content index.html "<html><h1>Cool</h1></html>"
go to http://localhost:8888 again
Reflect on what just happened
Observations:
- Separation of persistent code from the application runtime
- Host file updates are instantly reflected in the container application
Cleanup
Let’s stop the container service and delete the container before we move on. Stop the lightppd container
docker stop lighttpd
Delete the container named lighttpd
docker rm lighttpd
List all containers (running or stopped)
docker ps -a
Setting up a dev environment
Container build automation
Obviously, typing long docker commands in a terminal is cumbersome
Luckily, a Dockerfile automates the build process. This is basically a “recipe” that the Docker engine understands. It contains commannds to be run by Docker in a specific order.
Dockerfile
-
Examine the
Dockerfileforgists/lighttpdimage that we pulled from Docker Hub earlier: https://github.com/iHavee/dockerfiles/blob/master/lighttpd/Dockerfile -
A reference for the Dockerfile directives can be found here: https://docs.docker.com/engine/reference/builder/
A Django Dockerfile
# Start with this base image
FROM python:2.7.13
# Set environment variables
ENV PYTHONUNBUFFERED 1
# Set the working directory in
# which RUN and CMD options will run
WORKDIR /var/www/backend
# RUN commands run at container build time
# Used to install applications
RUN pip install Django
RUN pip install djangorestframework
RUN pip install markdown
RUN pip install django-filter
RUN pip install psycopg2
Basic automation workflow
Step 1: Clone a repository
Let us clone a repository that includes the above DockerFile.
The DockerFile is typically in the top level project directory
In a new Powershell:
# Switch to Desktop
cd ~/Desktop
# Clone the dev repository
git clone https://github.com/mlhale/nebraska-gencyber-dev-env
# Switch to the cloned repository
cd nebraska-gencyber-dev-env/
git submodule sync
git submodule update --init --recursive --remote
cd backend/
git checkout tags/step-10-server
Step 2: Examine the included DockerFile
In Powershell:
# Switch to the cloned repo directory
cd ~/Desktop/nebraska-gencyber-dev-env
# Examine the DockerFile
get-content Dockerfile
Step 3: Build the image
In Powershell:
# Use the `build` command and supply a DockerFile
# `-t` option provides a name and tag for the image
docker build -t django:dev .
# List local images
docker images
If the build is successful, django should appear in your local image listing
Cleanup
Here is how to delete the image we just created.
In Powershell:
# Use the `rmi` command and supply an image name
docker rmi django:dev
# List local images
docker images
If the command is successful,
djangois removed from your local image listing
Tip: To delete a container, use the command
docker rm container-name
Automating Multi-Container Application Build
Apps may require additional services in their environment. For example a Database Service
The docker-compose tool automates building your app’s services all at once
and links them as described in a docker-compose.yml file
Django with Postgres Database
docker-compose.yml file:
# Compose file format version
version: "3"
# Declare services
services:
# Name of the Postgres Database service
db:
# Behavior upon container exit
restart: always
# Base image is postgres
image: postgres
# Per-service volume list
volumes:
- postgres-config:/etc/postgresql
- postgres-data:/var/lib/postgresql/data
- postgres-logs:/var/log/postgresql
- ./database-backup:/database-backup
# Name of the Django service
django:
# Use the Dockerfile to build this image
build: .
# Overide the default command
command: python /var/www/backend/manage.py runserver 0.0.0.0:8000
# Per-service volume list
volumes:
- ./backend:/var/www/backend
# Expose ports
ports:
- "80:8000"
# Link Django to Postgres
depends_on:
- db
# Declare named volumes
volumes:
# These keys are left empty to use docker engine defaults
postgres-config:
postgres-data:
postgres-logs:
Building with Docker-Compose
The docker-compose tool can build containers with a single command.
In a new Powershell:
# Switch to project directory
cd nebraska-gencyber-dev-env
# build images
docker-compose build
# List local images
docker images
If the build is successful, nebraskagencyberdevenv_django will appear in your local image listing.
Services are built once and then tagged, by default as projectname_service
Run the App
Before running the built containers, often additional configuration steps are needed.
The steps below are specific to our setup and will vary with applications
In the previous Powershell:
The run option executes a one-time command against a service.
docker-compose run django bash
In the returned container shell:
# Perform Django configurations
python manage.py makemigrations
python manage.py migrate
python manage.py createsuperuser --username admin --email admin
exit
Back in the previous Powershell:
Start up the application with this command
docker-compose up
Navigate to http://localhost to examine the running app.
Shutting down multiple containers
While pressing CRTL+C in the terminal once will shutdown the containers, here is a better way.
In a new Powershell
See the current running containers
docker ps
Now shut down the container
cd nebraska-gencyber-dev-env # or the name of the directory with the container you want to shut down
docker-compose stop
The docker-compose down command will shut down and delete the containers. Be careful when using it.
Saving and Loading container images for offline development
Blocked access to Docker Hub or any Github repositories in school lab networks may limit the ability to build containers. In such scenarios, git repositories and container images can be exported in a compressed file format and imported somewhere else at a later time. You may also carry necessary installation files for Docker for Windows.
Saving Files
For our development server, on a un-restricted internet connected computer first download the following repository zip files and transfer to a USB drive (or store at an accessible location).
Next, build the docker container images required. Then export the container images to a tar file. For example, to save the nebraskagencyberdevenv_django and postgres images we created above, open a new Powershell:
# Change directory to the Desktop
cd ~/Destkop
# Save a docker image to a tar archive
docker save --output ngde_django.tar nebraskagencyberdevenv_django postgres
The ngde_django.tar archive will be available in the current working directory (Desktop). You may now transfer the archive to a portable drive or make it available for download in a accessible location.
Loading Files
For convinience, we have the codebase and container archives available in a single download here.
-
Code Download: https://www.dropbox.com/s/oq297sj4snvrr0a/nebraska-gencyber-dev-env.zip?dl=0
-
Copy the
nebraska-gencyber-dev-env.zipfile to Desktop
In a Powershell:
# switch to Desktop
cd ~/Desktop
# Decompress the code from archive
expand-archive -path '.\nebraska-gencyber-dev-env.zip' -destinationpath '.'
# Load the docker images from the tar archive
docker load --input ngde_django.tar
# List available images
docker images
nebraskagencyberdevenv_django and postgres images should appear in your list of available images now. To spin up the containers we would continue the configuration steps we performed above, starting here:
Continue in Powershell:
Enter the directory containing the repo
cd ~/Desktop/nebraska-gencyber-dev-env
Start Django
docker-compose run django bash
In the shell that opens in the container, we need to tell our Django server to setup the database and create a new user account for us. The first two lines below setup the database by creating a database Schema that our SQL server can use to store data. The third line creates a new superuser account. Specify a password for admin. In development, you can use something simple (e.g. admin1234) for simplicity. In practice, you would want to use a much more secure password - since the server could be accessed from the wider internet.
In the returned container shell:
# Perform Django configurations
python manage.py makemigrations
python manage.py migrate
python manage.py flush
python manage.py createsuperuser --username admin --email admin
exit
Continuing in the previous Powershell:
Start the application
docker-compose up
Go to to http://localhost to examine the running app.
Configuration Steps
Allowed Hosts Setting
- Now open
Atomon your desktop, - go to the File -> “Add Project Folder…”
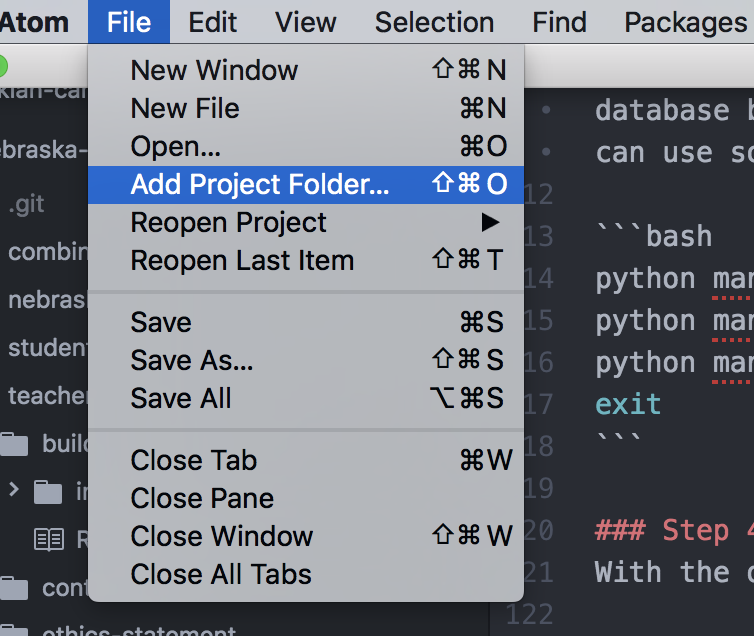
note that your interface may look slightly different on windows.
- Find your
nebraska-gencyber-dev-envfolder (it should be located atC:/Users/student/Desktop/) - Upon opening it you should see:
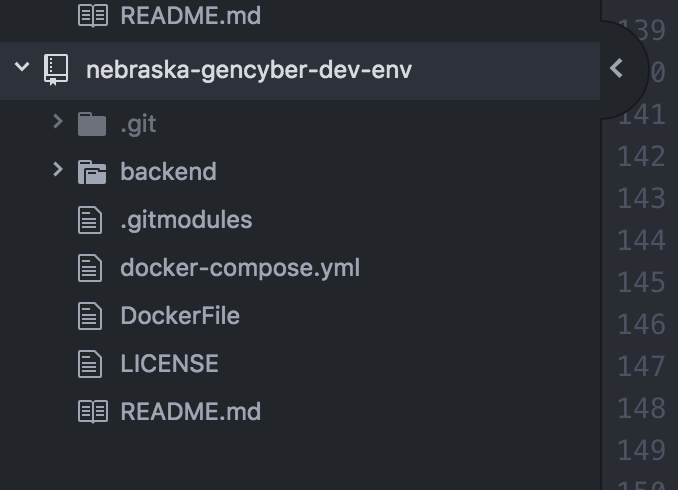
Now, in Atom, open the /nebraska-gencyber-dev-env/backend/django_backend/settings.py file by navigating to it in the file tree (on the left) and clicking it.
find the line marked:
ALLOWED_HOSTS = ['137.48.185.230', 'localhost']
Replace ‘137.48.185.230’ with your ip address.
- to get your server ip, you need to open a
Powershelland type:ipconfig --all - find your ipv4 address on the ip record for the ethernet card attached to your machine
- alternatively, you can go to http://google.com and search for ‘my ip address’
Adding the API key
Open your browser and go to http://localhost/admin/api/apikey/. Enter the username and password for Django administrator if prompted. This is what you setup just a few instructions before.
- Click ‘add api key’.
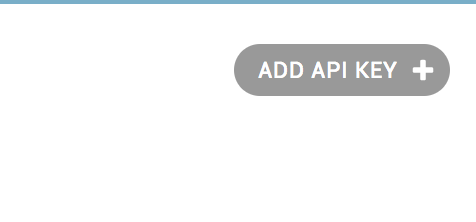
Then enter your username (probably admin) in the owner field. In the key field add in your Littlebits API key used in the previous lesson (without the word Bearer). If you forgot it or don’t have it handy, you can retrieve it here by visiting http://control.littlebitscloud.cc/ and clicking on settings. When added, save the key.
Get events from Littlebits
The next step is to not only send events to Littlebits, but also to subscribe to and receive events that are output from the cloudbit. To do that, we need to use POSTMAN to add a subscriber. This was the last step where we left off in the REST API tutorial. Now we are ready!
Let’s add a subscriber to catch input events going to the cloudbit:
- make a POST request, using
POSTMANto https://api-http.littlebitscloud.cc/v2/subscriptions - In our case we want to make a server listen for the
cloudbit, so let’s use a URI endpoint as the subscriber - Make sure you use the same headers that you used in the
RESTtutorial. If you don’t remember it should be:
headers:
{
"Authorization": "Bearer <your api key here without the angled brackets>",
"Content-type": "application/json"
}
This time, in the body, we are going to use:
body:
{
"publisher_id": "<your device id without the angled brackets>",
"subscriber_id": "http://gencyber2017.unomaha.edu/api/proxy/<your-server-ip without the angled brackets>/api/deviceevents",
"publisher_events": ["amplitude:delta:ignite"]
}
- to get your server ip, you need to open a
Powershelland type:ipconfig --all - find your ipv4 address on the ethernet card attached to your machine
- alternatively, you can go to http://google.com and search for ‘my ip address’
- put the ip in the body of the request above and send the message to the
Littlebits API - If the request works, you should see your request echoed back to you
Try it out!
Let’s try something else
- connect the
power moduleto the pinkbuttoninput module - connect the
buttonmodule to thecloudbitmodule - connect the
cloudbitmodule to theLEDmodule
Now, press the button on button module. Watch as your server get the events from the Littlebits API, logs them locally (creating a database record), stores them for later, and then loads them into the client app for you to see.
Note: the client is designed to check for updates every 3 seconds.
May the force of containers be with you…
as you take this quiz…
Additional Resources
For more information, investigate the following:
- Container 101 - What is a container
- Docker Documentation - All things docker
- Dockerfile - Authoring Reference
- docker-compose.yml - Authoring File Reference
- Volume - Manage Data in Containers
- Container Networking - Connect Containers to a Network
Lead Author
- Robin Gandhi
Acknowledgements
This tutorial was initially inspired by this blog post by James. Thanks to thoughtful comments and reviews by Dr. Matthew L. Hale
License
Nebraska GenCyber 
is licensed under a Creative Commons Attribution-NonCommercial-ShareAlike 4.0 International License.
Overall content: Copyright (C) 2017-2018 Dr. Matthew L. Hale, Dr. Robin Gandhi, and Doug Rausch.
Lesson content: Copyright (C) Robin Gandhi 2017-2018.

This lesson is licensed by the author under a Creative Commons Attribution-NonCommercial-ShareAlike 4.0 International License.