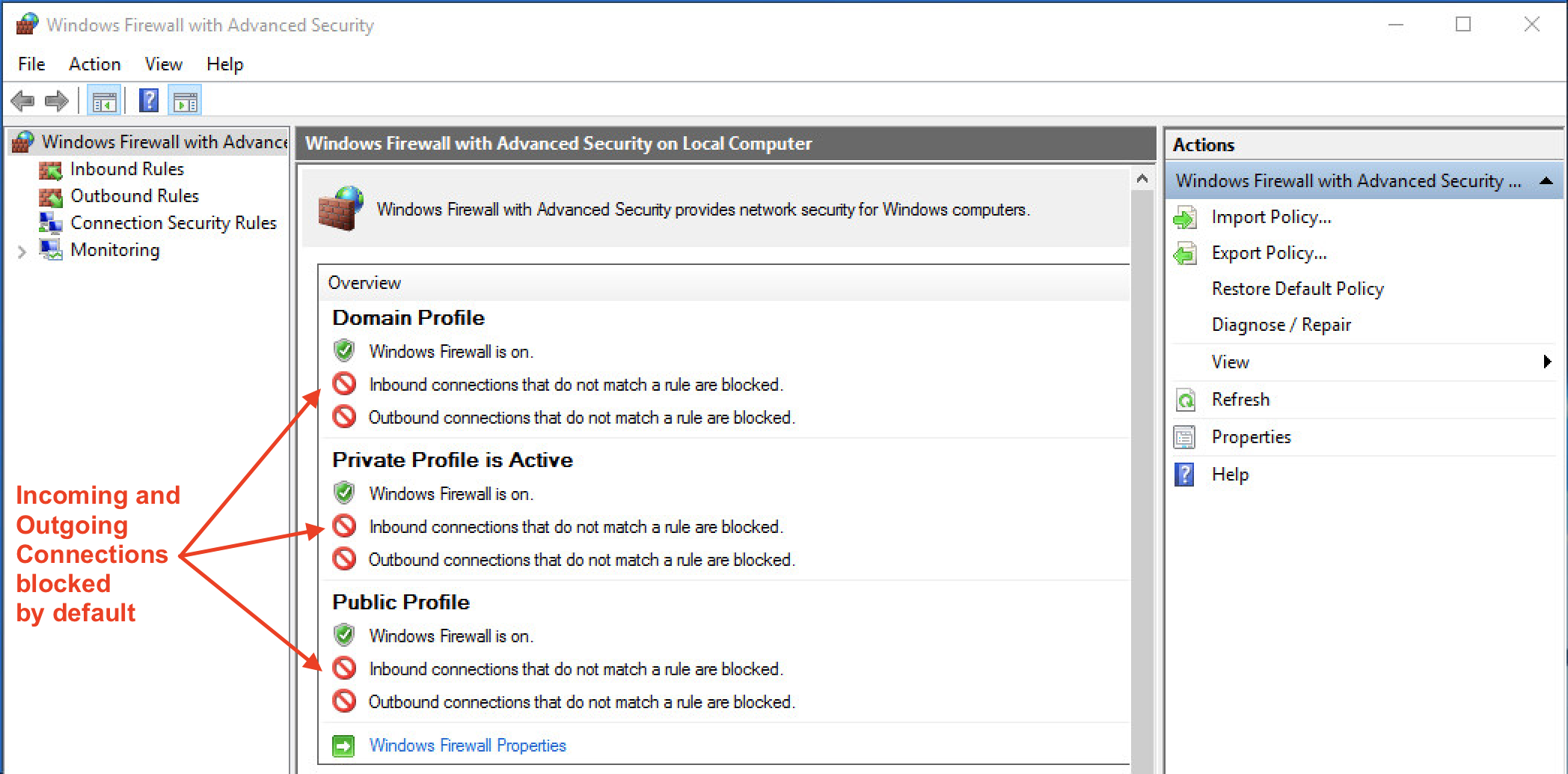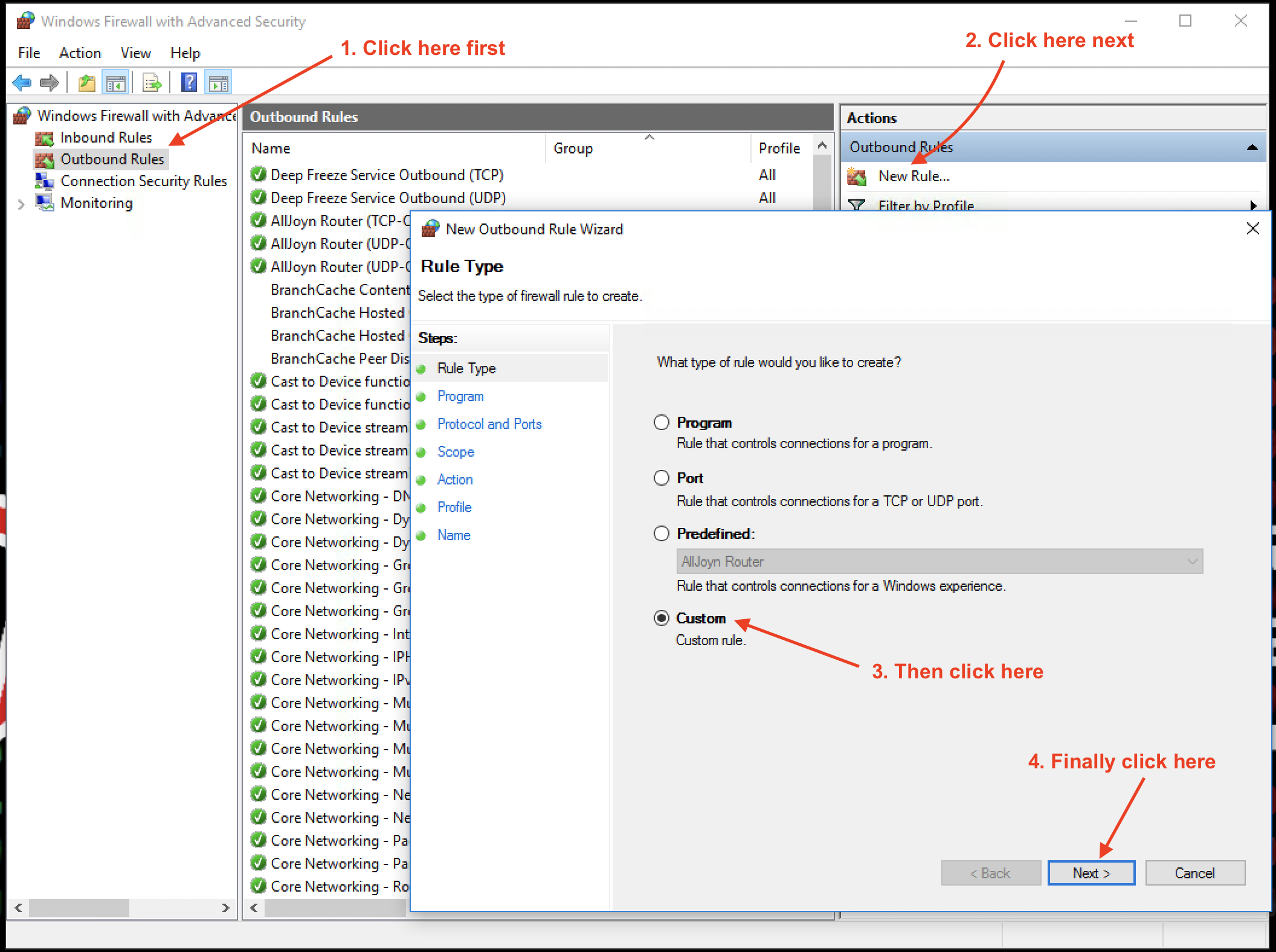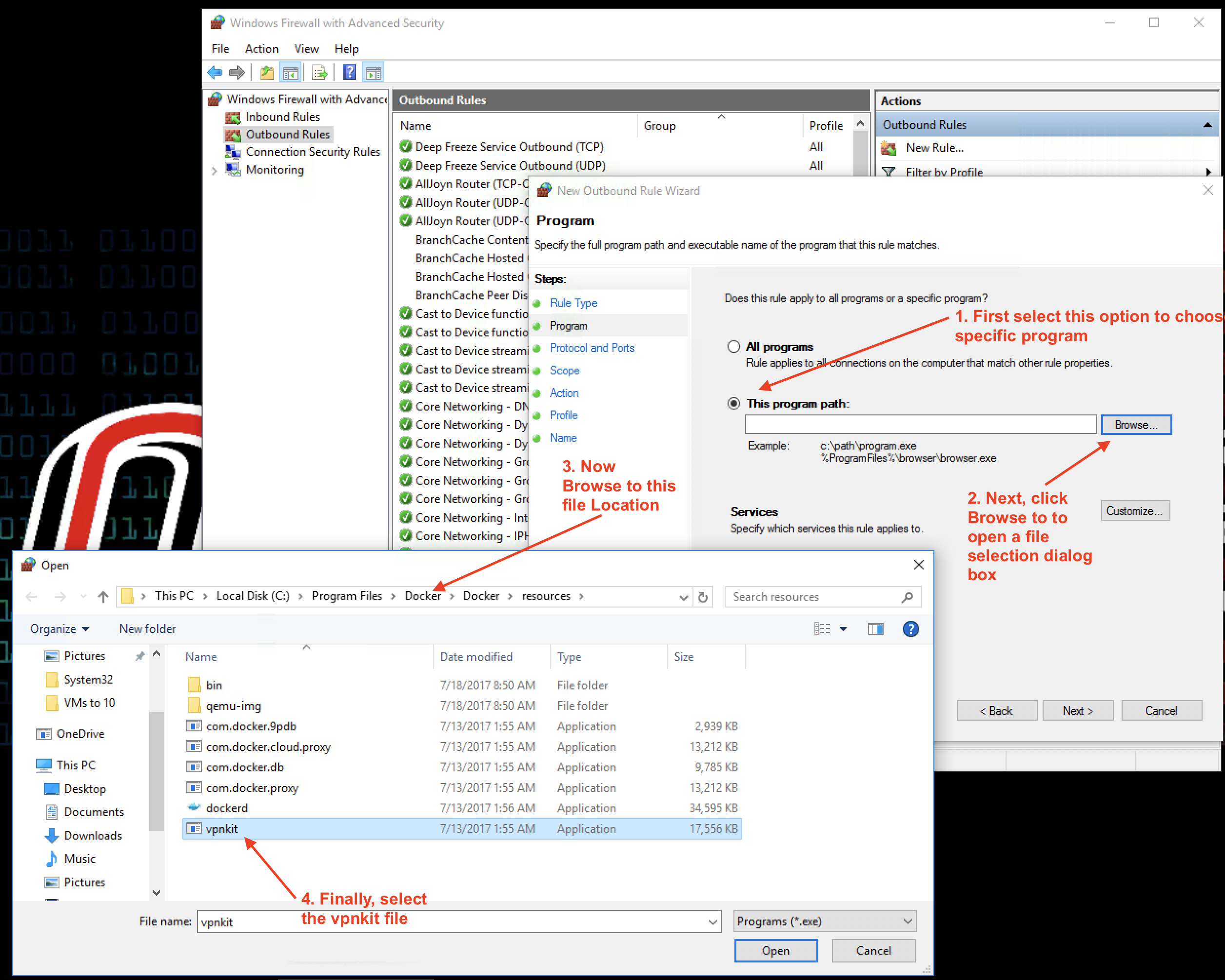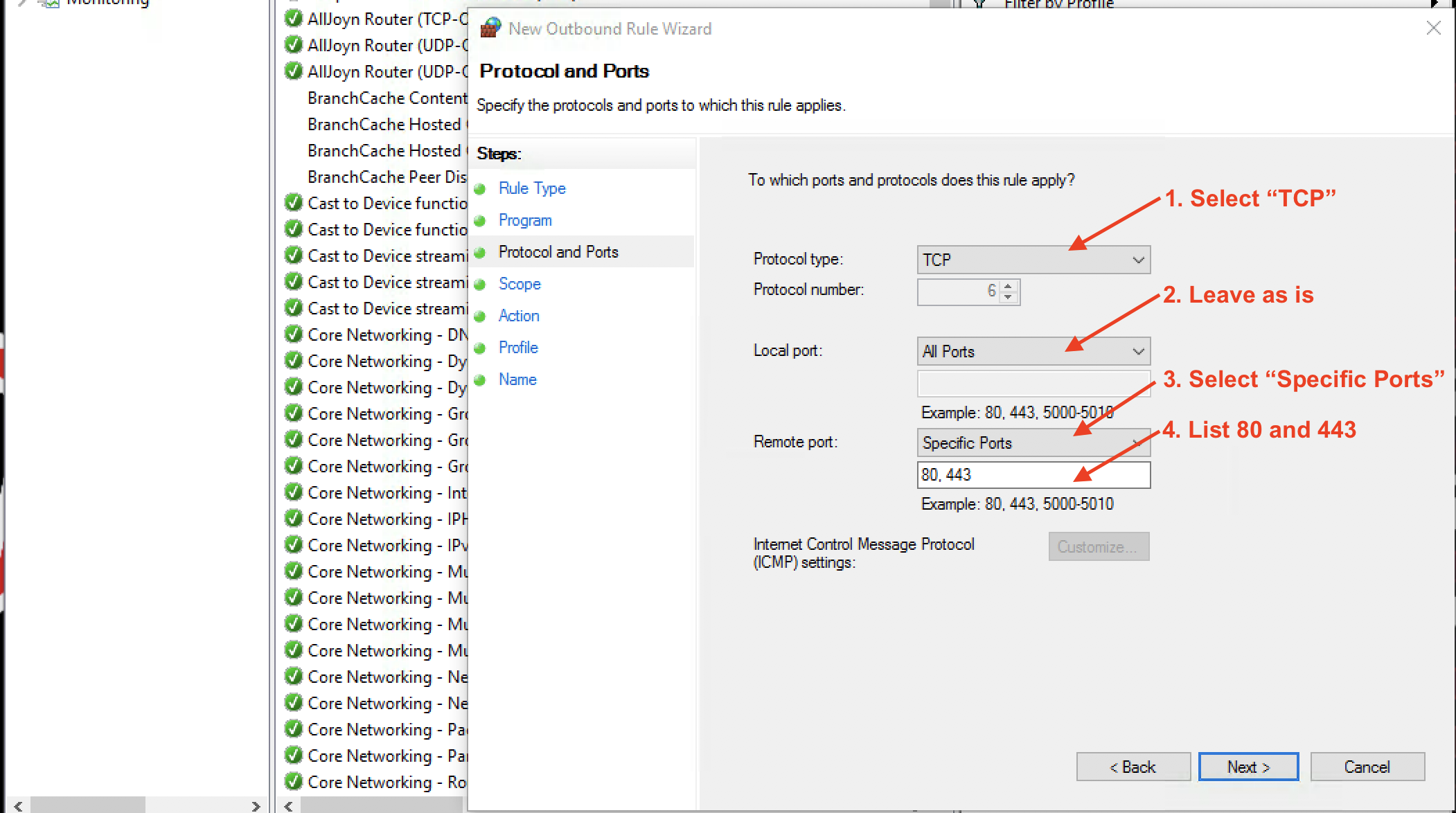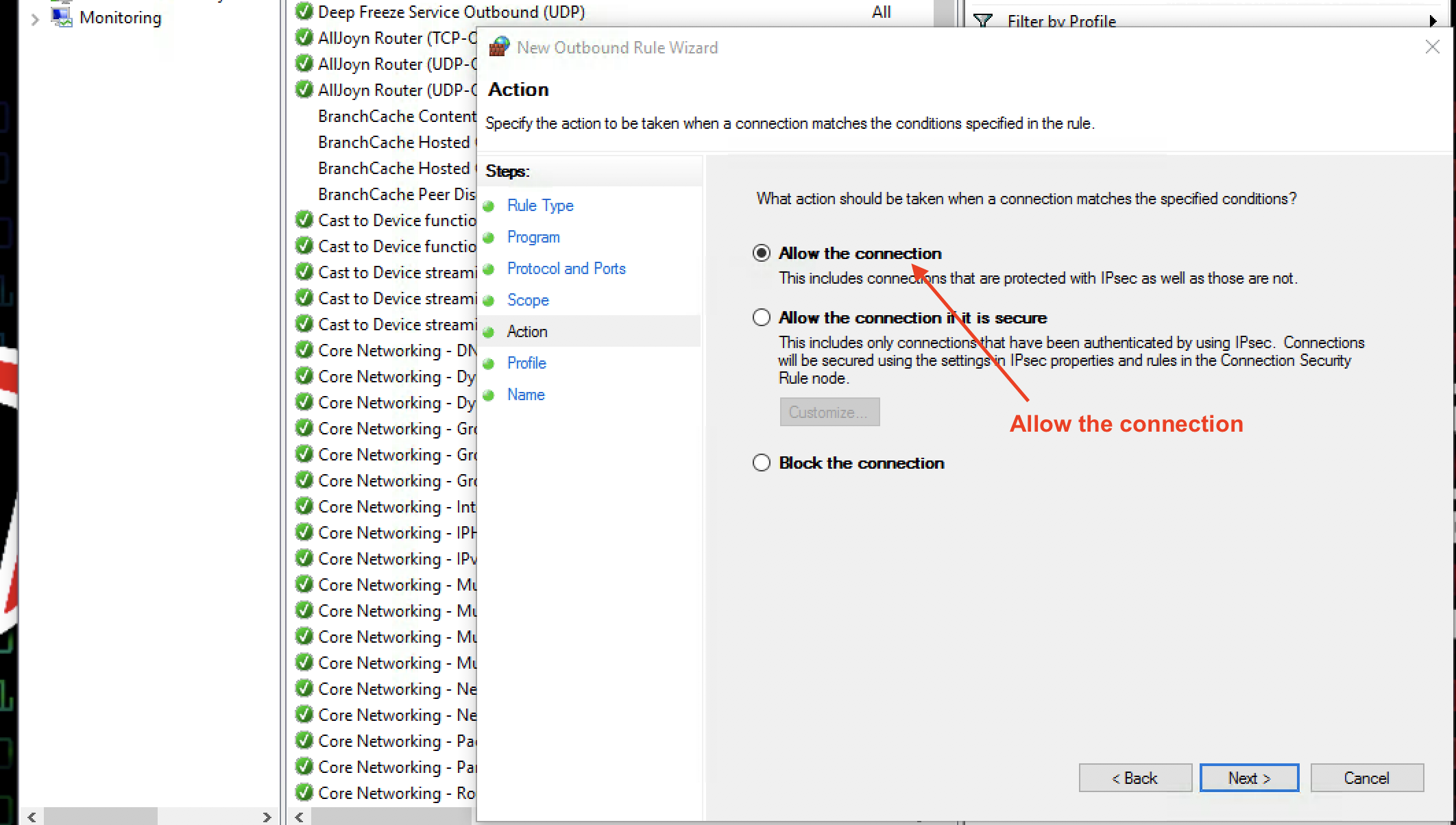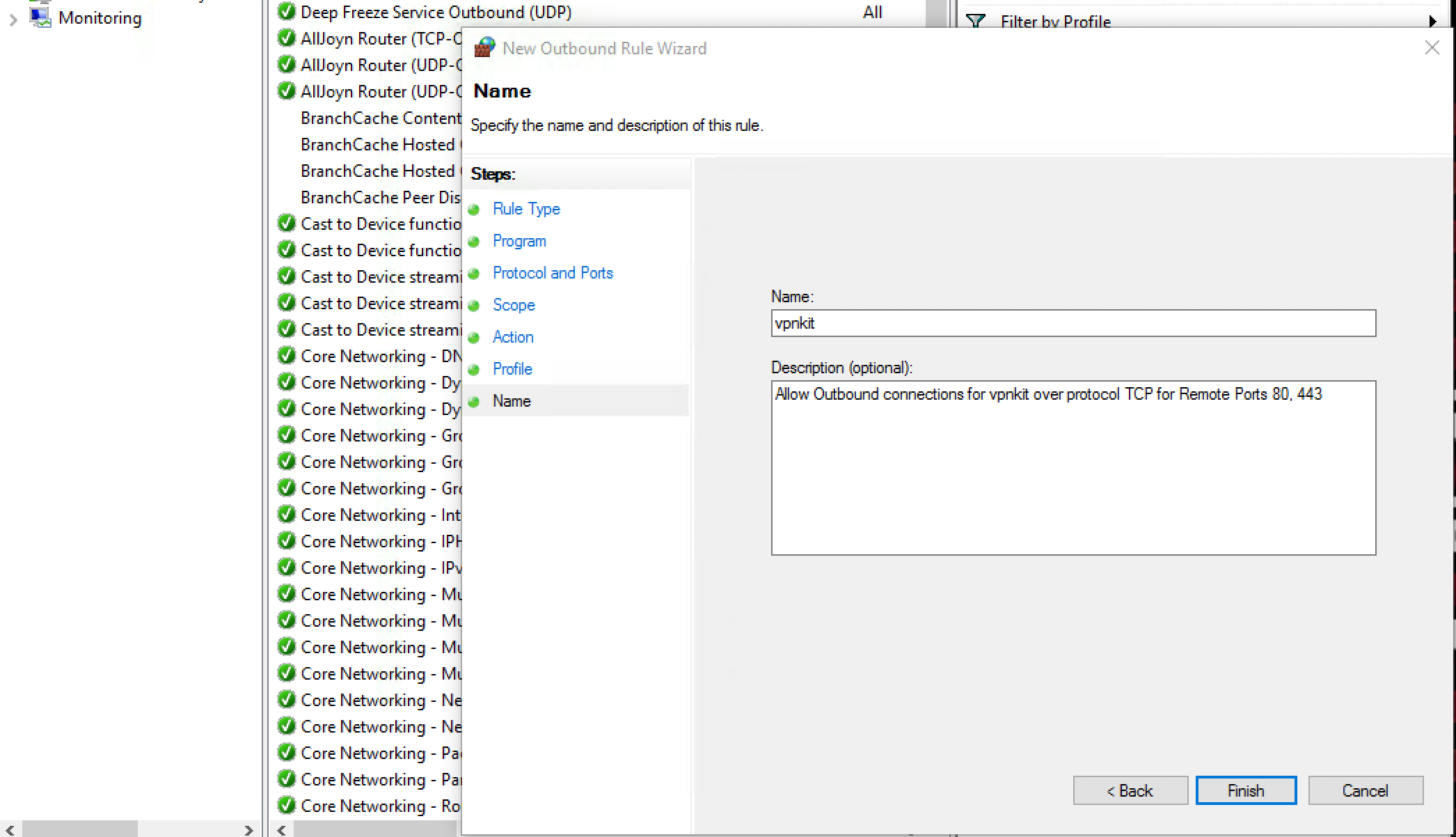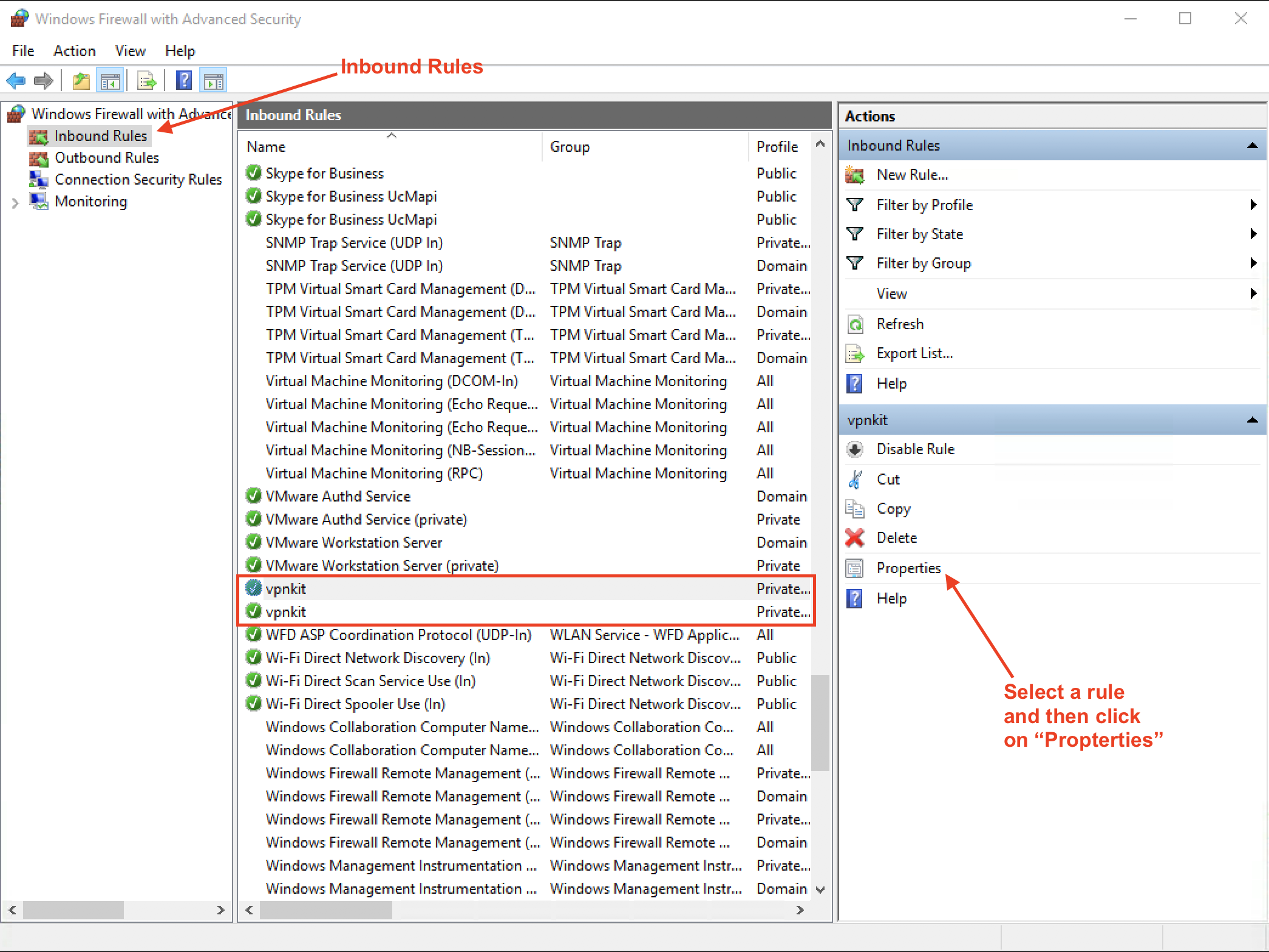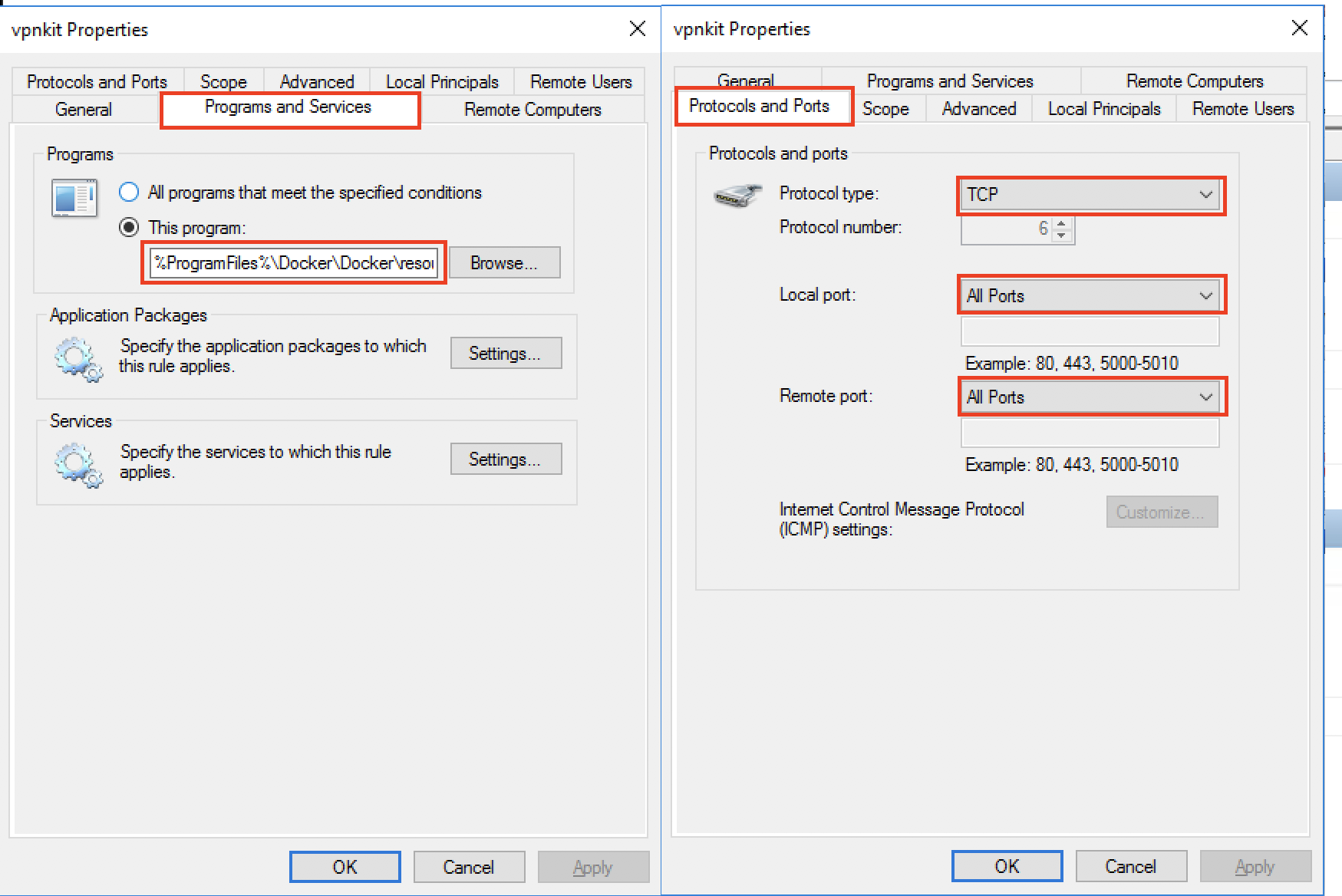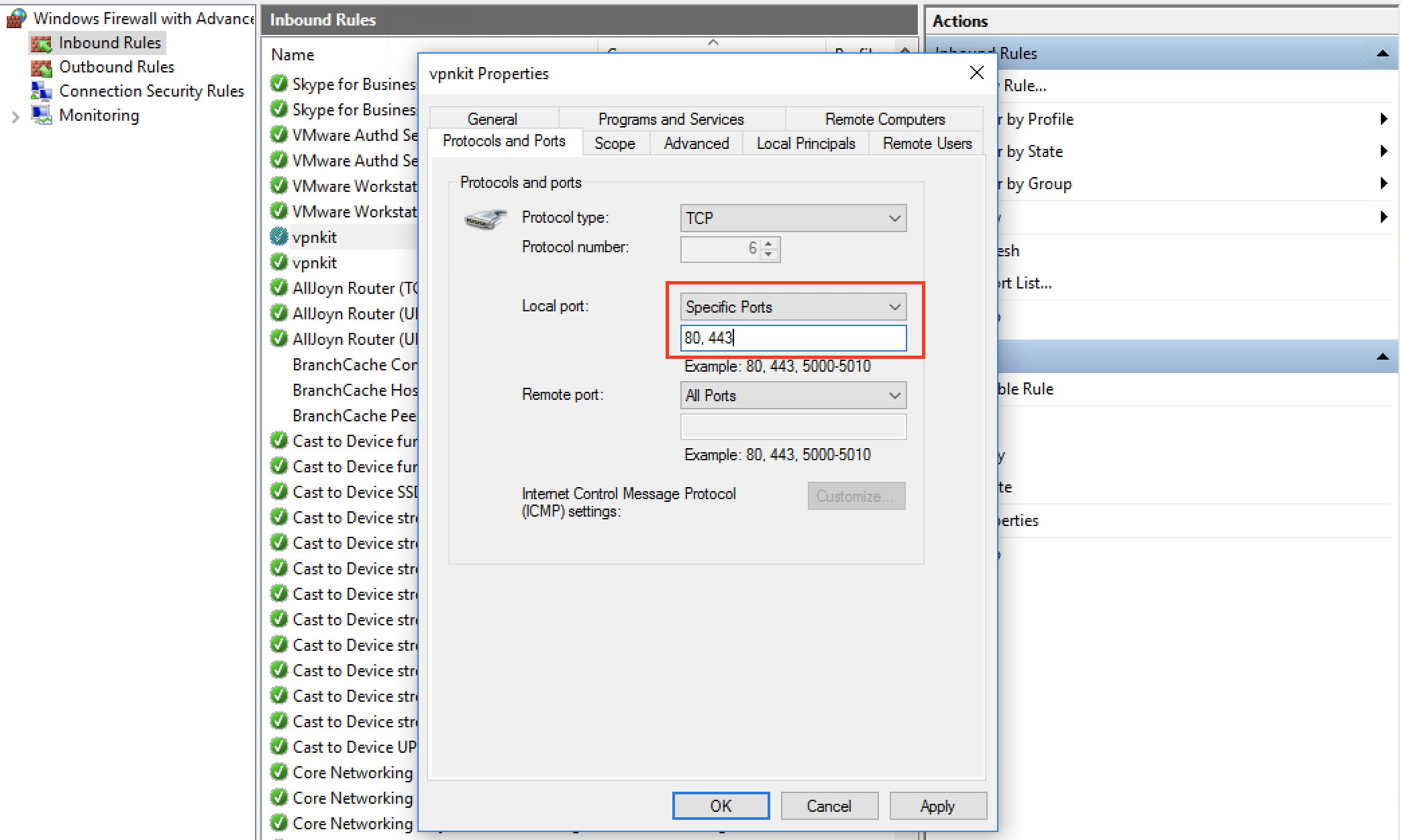Windows Firewall and Docker
Windows Firewall and Docker
In this lesson we examine how a firewall can be configured for services that are hosted in a docker container.
With outbound traffic blocked from the firewall lesson, the firewall status page should look like this:
Now, Let’s test with docker. Open a Powershell terminal:
# Try to pull this docker image
# If you already have a local copy
# this command will attempt to update it
docker pull gists/lighttpd
The pull fails. Why?
The request can not pass through the firewall (outgoing direction) to reach docker servers
Docker for Windows uses vpnkit module to provide virtual networking. So we need to allow this program through our firewall in the Outbound direction.
We want to be very specific to the Program, Ports, and Protocol in our Rule (Cybersecurity First principle: Minimization).
Let’s start to author a new Outbound rule. Select Custom rule to provide the most flexibility:
Next, we locate the program that we want to allow through the firewall in the outbound direction.
Click Next. That brings us to Protocols and Ports.
We want docker to be able to contact docker hub webservers (Remote) to access HTTP (Port 80) and HTTPS (Port 443) services using the TCP protocol.
So adjust the settings as shown:
Click Next. We will not limit the connection to specific IP addresses, so we will leave Scope as is.
Click Next again.
Now for Action. Select Allow the connection since we are whitelisting this application.
Next, for Profile select all profiles so that the rule applies to all network types.
Finally, provide the rule a Name and Description as shown below:
Click Finish. The rule is now active and should be listed in the Outbound rules listing.
Now use similar steps as above to add a rule for the same program (vpnkit), but allowing protocol UDP for remote port 53. This allows DNS requests to go through. DNS helps with domain name discovery.
Once the UDP rule is added, we are ready to try the pull command again.
# Try to pull this docker image
docker pull gists/lighttpd
It should work this time. Call the instructor to troubleshoot if the command fails.
Inbound Connection Filtering
The default policy for Inbound connections is Block. So at installation time, programs insert very broad ranging rules to avoid later connection issues. Docker does the same. Locate inbound rules named vpnkit. You should see two of them.
Examine the properties of both. Properties for the TCP rule are shown below.
Here is a summary of properties from both rules:
- Program:
%ProgramFiles%\Docker\Docker\resources\vpnkit.exe- Protocol:
TCP- Local Port:
any- Remote Ports:
any
and
- Program:
%ProgramFiles%\Docker\Docker\resources\vpnkit.exe- Protocol:
UDP- Local Port:
any- Remote Port:
any
If you only wanted to host a webserver container or a DNS server container, this rule allows unnecessary exposure to all other ports. By applying the minimization principle we can reduce the attack surface. What we need is the following configuration, if all we want to do is expose web services and perhaps allow incoming DNS requests:
- Program:
%ProgramFiles%\Docker\Docker\resources\vpnkit.exe- Protocol:
TCP- Local Port:
80, 443- Remote Ports:
any
and (2nd rule is optional for the cloudbit container app, rule may be just disabled)
- Program:
%ProgramFiles%\Docker\Docker\resources\vpnkit.exe- Protocol:
UDP- Local Port:
53- Remote Port:
any
Here is the change illustrated for the TCP rule.
This change minimizes the attack surface and enforces least privilege.
Now check if your Cloudbit application still works after making these changes.
Check other programs in the Inbound rules list that you think might be allowing more exposure (Protocol and Ports) than necessary for operation.
That’s it for Firewalls in this Unit. Happy Surfing.
Special Thanks
- A special thanks to Matt Hale for reviews of this module and thoughtful discussions.
License
Nebraska GenCyber 
is licensed under a Creative Commons Attribution-NonCommercial-ShareAlike 4.0 International License.
Overall content: Copyright (C) 2017 Dr. Matthew L. Hale, Dr. Robin Gandhi, and Doug Rausch.
Lesson content: Copyright (C) Robin Gandhi 2017.

This lesson is licensed by the author under a Creative Commons Attribution-NonCommercial-ShareAlike 4.0 International License.